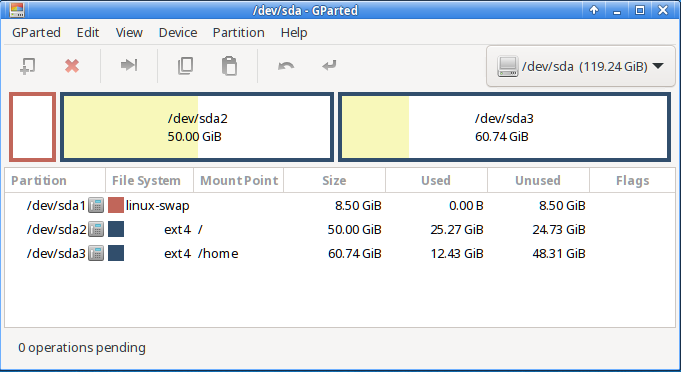
Creating or editing partitions is not an everyday task. Therefore, it is a good idea to read the following guide at least once to get familiar with the concept of a partition manager.
Always create a data backup first!
Regarding the naming of storage devices, consult the chapter about UUID, partition naming and fstab because siduction uses naming by UUID by default.
Resizing NTFS partitions requires an immediate reboot after execution. No further changes to partitions may be made before that since this inevitably will lead to errors. Please read on here.
A partition needs a file system. Linux can work on and with
different file systems.
For normal use, we recommend the ext4 file
system.
NTFS should be used if the partition is also to be used
by a Windows installation. siduction can read and write data to such
partitions through the automatically installed
ntfs-3g.
The complete GParted documentation can be found in many languages on the GParted homepage.
The program launcher for GParted can be found in
KDE, LXQt, Xfce
in the application menu - “System” -
“GParted”
Gnome
in “Applications” - “Gparted”
After clicking on the launcher, a dialog will open and ask for the root password.
When GParted starts, the program window opens and the available drives are read.
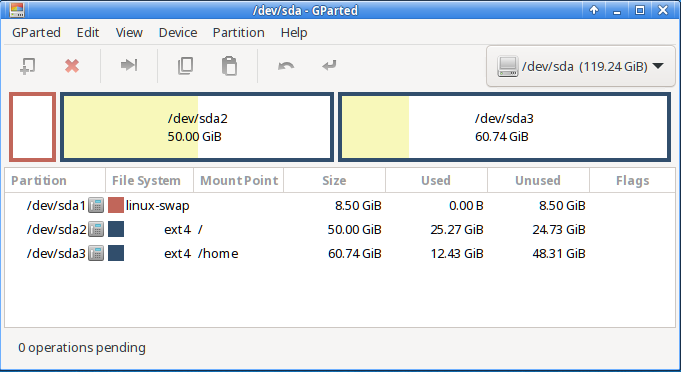
The first menu item “GParted” opens a drop-down list which allows you to read the drives again, to select a drive or to quit the program.
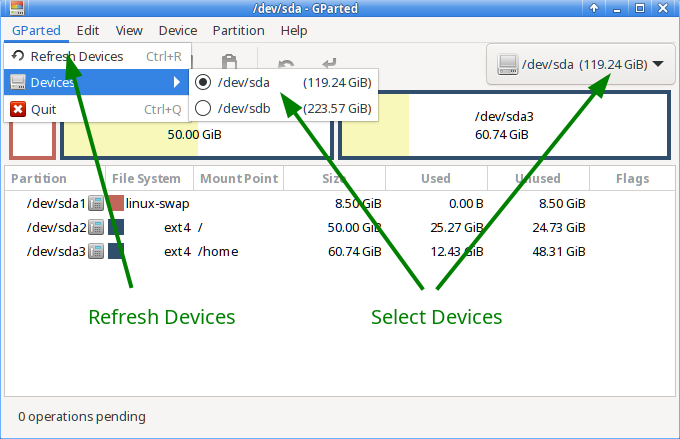
Edit
Edit is the 2nd menu item from the left. It shows three grayed out options that are very important and explained below:
View
The next menu item offers the display options
Device Information and Pending Operations.
Device Information
The left frame contains details of the drives such as model, size, etc.,
which are important if there are multiple disks in the system. It can be
used to check whether the correct disk has been selected for
formatting.
Pending Operations
The pending operations are displayed in a frame that opens at the
bottom. This information is very useful to have an overview of which
operations are to be performed. The frame also opens automatically when
an operation is requested for a drive.
The two areas are highlighted in green.
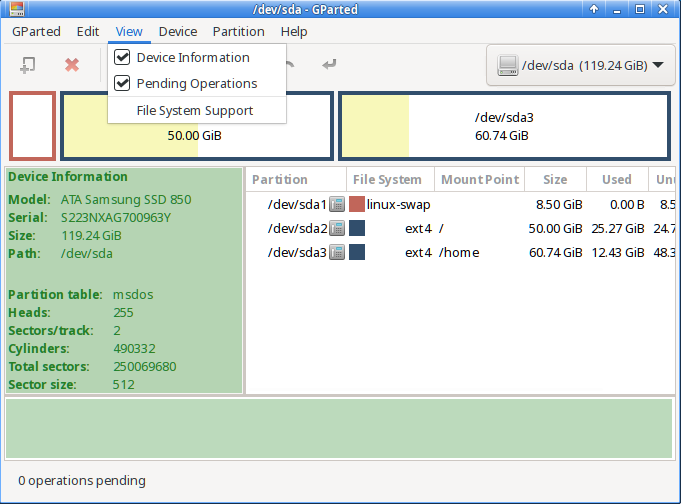
Device
The menu item Create Partition Table... actually
contains two options:
Create a new (empty) partition table of the same type, and thus remove all old partitions and data in the fastest way.
Change the partition table type. It makes sense to change from
msdos-MBR to gpt-UEFI or vice versa.
Here, too, all data will be lost.
In 2009, UEFI with GPT was introduced, has been gradually spreading ever
since, and will replace the MBR. While modern UEFI mainboards support
MBR, the benefits of GPT are lost. More information about UEFI and GPT
can be found on the manual page Partitioning with
gdisk.
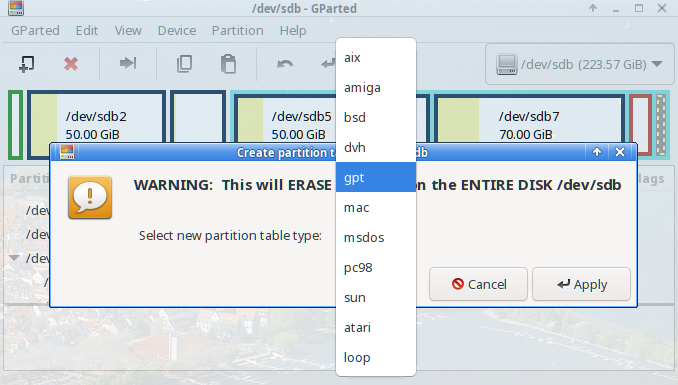
The option Attempt Data Rescue... offers the chance to
get the data despite a defective partition table.
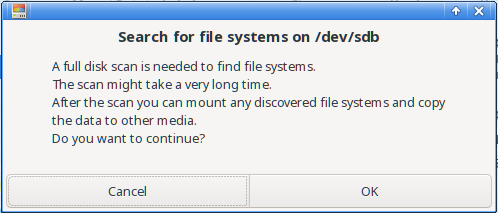
Partition
The menu item Partition is of utmost importance. For the
partition selected below, the menu shows all available operations
depending on whether the partition is mounted or unmounted. Note that
some of the sub-items can also perform critical or dangerous
actions.
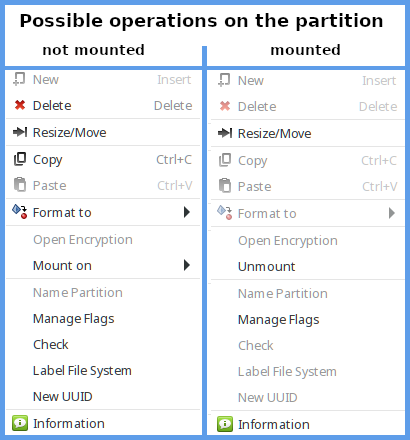
Create a new partition
In the toolbar, the New button allows
you to create a new partition if an unallocated area was previously
selected. The appearing window lets you specify the size and the file
system type for a primary, extended, or logical partition.
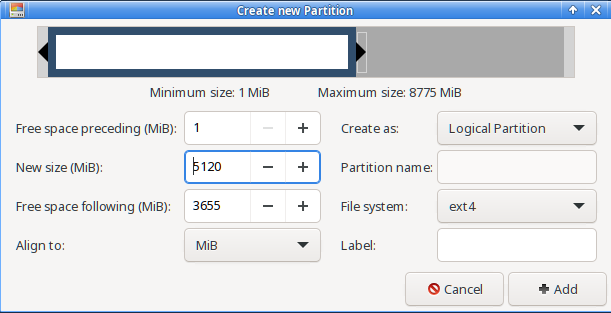
Resize/Move
The partition can be resized, enlarged, and moved with the mouse. Alternatively, enter the new values into the provided fields.
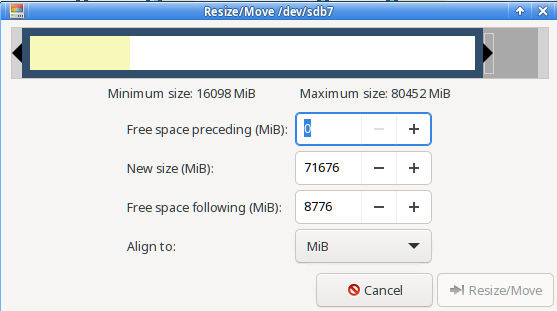
If a mistake has been made
In the Edit menu, you can find the options
Undo Last Operation and
Delete All Operations. The area is highlighted in
green.
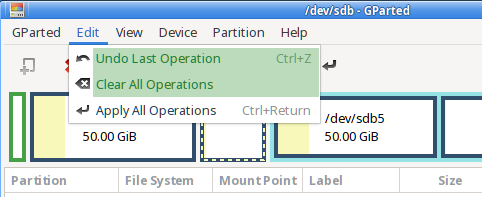
Apply
No changes have been made to the drives yet. If you are sure that all
the intended changes are correct, select
Apply All Operations in the Edit menu. The
following dialog will appear, which should be confirmed.
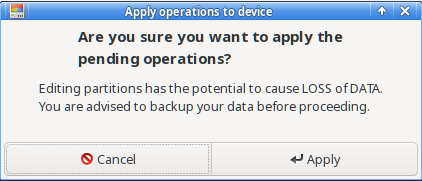
The duration of the operation depends on the size of the selected partition.
After the changes have been written to the drives, the /etc/fstab file must be checked and adjusted if necessary.
See the manual page Adjusting
fstab.
In a root terminal, enter the commands
cat /etc/fstab as well as
blkid and compare the UUIDs.
root@pc1:/# cat /etc/fstab
# /etc/fstab: static file system information.
#
# Use 'blkid' to print the universally unique identifier for a device; this may
# be used with UUID= as a more robust way to name devices that works even if
# disks are added and removed. See fstab(5).
#
# <file system> <mount point> <type> <options> <dump><pass>
UUID=2e3a21ef-b98b-4d53-af62-cbf9666c1256 swap swap defaults,noatime 0 2
UUID=1c257cff-1c96-4c4f-811f-46a87bcf6abb / ext4 defaults,noatime 0 1
UUID=35336532-0cc8-4613-9b1a-f31b12ea58c3 /home ext4 defaults,noatime 0 2
tmpfs /tmp tmpfs defaults,noatime,mode=1777 0 0
UUID=f5ed412d-7b7b-41c1-80ce-53337c82405b /mnt/photo ext4 defaults,noatime 0 0
UUID=4c4b9246-2904-40d1-addc-724fc90a2b6a /mnt/Backup ext4 noauto,users,noatime 0 0
UUID=a7aeabe9-f09d-43b5-bb12-878b4c3d98c5 /mnt/TEST_res ext4 noauto,users,rw,noatime 0 0root@pc1:/# blkid
/dev/sda1: UUID="2e3a21ef-b98b-4d53-af62-cbf9666c1256" TYPE="swap" PARTUUID="000403b7-01"
/dev/sda2: UUID="1c257cff-1c96-4c4f-811f-46a87bcf6abb" BLOCK_SIZE="4096" TYPE="ext4" PARTUUID="000403b7-02"
/dev/sda3: UUID="35336532-0cc8-4613-9b1a-f31b12ea58c3" BLOCK_SIZE="4096" TYPE="ext4" PARTUUID="000403b7-03"
/dev/sdb1: UUID="f5ed412d-7b7b-41c1-80ce-53337c82405b" BLOCK_SIZE="4096" TYPE="ext4" PARTUUID="2853e345-01"
/dev/sdb2: UUID="4c4b9246-2904-40d1-addc-724fc90a2b6a" BLOCK_SIZE="4096" TYPE="ext4" PARTUUID="2853e345-02"
/dev/sdb5: UUID="e2164479-3f71-4216-a4d4-af3321750322" BLOCK_SIZE="4096" TYPE="ext4" PARTUUID="2853e345-05"
/dev/sdb6: UUID="2ef32215-d545-4e12-bc00-d0099a218970" BLOCK_SIZE="4096" TYPE="ext4" PARTUUID="2853e345-06"We can see that the last entry in the fstab (mounted to
/mnt/TEST_res) is no longer contained in the
blkid list. Instead, we have two new partitions. In this
example, the PC would perform a reboot but would not be able to mount
/mnt/TEST_res and the two new partitions automatically. The
boot process would be delayed considerably.
If the UUID’s for the partitions of / (root), /home, and swap do not match the entries in /etc/fstab, it is mandatory to adjust the entries. Otherwise, the system will not start after a reboot.
Resizing NTFS partitions requires an immediate reboot after execution. No further changes to partitions may be made before then. This will inevitably lead to errors.