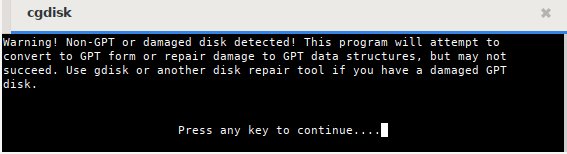
Why use gdisk (GPT fdisk)?
gdisk is derived from Globally
Unique Identifier Partition Table
(GPT) and is an application for partitioning disks of any size. gdisk is
absolutely required for disks larger than 2TB.
It ensures that partitions are set up for SSDs (or for storage that does
not have 512 Byte sectors).
A key advantage of GPT is that you no longer have to rely on the MBR’s inherent primary, extended, or logical partitions. GPT can support an almost unlimited number of partitions and is limited only by the amount of space reserved for partition entries on the GPT volume. It should be noted that the gdisk application defaults to 128 partitions.
If GPT is used on small USB/SSD drives (for example on a USB drive
with 8GB), this could have a counterproductive effect in case data is to
be exchanged between different computers or operating systems.
For this purpose, and if older hardware is used, you should use
fdisk, which creates partition tables based on the MBR. See the
manual page Partitioning with
Cfdisk.
Important notes
The terms UEFI and EFI are interchangeable and refer to the same
concept - Unified Extensible
Firmware Interface.
See Wikipedia
UEFI.
GPT is a part of the UEFI standard.
Using GPT disks
GPT disks can be used on Linux systems with 32 bit and 64 bit.
Some operating systems do not support GPT disks.
This includes all MS operating systems before Windows Vista SP1.
Please consult the documentation of the respective system.
Booting from GPT media
Dual and triple boot from GPT media with Linux, BSD, and Apple is supported with 64-bit EFI mode.
Dual boot of GPT volumes with Linux and MS Windows is possible since Windows Vista SP1. Prerequisite for Windows is the 64-bit version.
Graphical partition editors for GPT
Besides the command line program gdisk, graphical
applications like gparted and KDE’s
partitionmanager support GPT disks. Nevertheless, we
recommend gdisk to prevent unwanted anomalies. gparted as
well as partitionmanager (and others) are, however, great
tools, especially to visualize partitioning.
Essential reading matter:
Back up data beforehand!
When using any
partitioning software, there is a risk of data loss. Data you want to
preserve should always be backed up beforehand on another data medium.
In the following example, we will format a 150 GB hard disk so that
two Linux systems can be installed as dual boot afterwards. In order to
benefit from UEFI’s advantages, we need an EFI system partition
in the GPT.
We show the necessary steps with the partitioning program
cgdisk, which supports GPT with UEFI.
cgdisk can only be used with non-mounted disks. For example, you can use a siduction live medium to edit the only available hard disk, or you can use cgdisk from the running system to partition an additional hard disk or USB stick.
The boot command in a root terminal is:
cgdisk /dev/sdX.
cgdisk is the curses-based program variant of
gdisk. It provides a user-friendly interface within the
terminal.
Navigation is done using the arrow keys:
up and
down for the partitionsright and
left to select an actionEnter to confirm the selection or
inputcgdisk starts with a warning message if no GPT is
found.
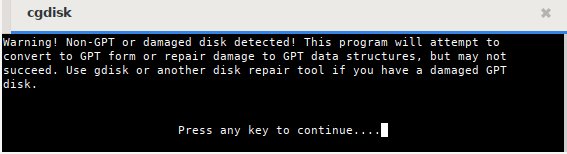
We need a total of five partitions for the two operating systems: two
ROOT partitions, one shared DATA partition, and one SWAP partition for
swap space. In addition, the EFI system partition already
mentioned above (maximum 100MB) are required.
We recommend leaving the /home directory on the ROOT
partition. The /home directory should be the place where
the individual configurations are stored, and only these. A separate
data partition should be created for all other private data. The
advantages for data stability, data backup, and also in case of data
recovery are almost immeasurable.
The start screen:
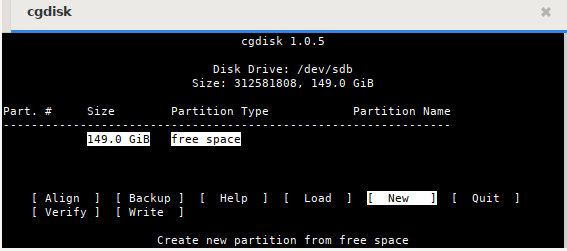
Create partition
We select “New” and confirm with
Enter. Hitting
Enter a second time, we accept the default
first sector for the new partition. Then we enter the desired size of
100M for the EFI-System partition and confirm.
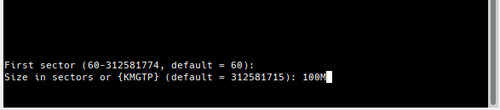
Now we are expected to enter the type code for the partition.
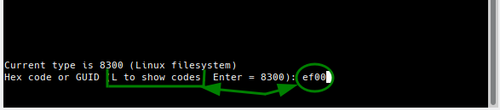
After entering L, a long list of codes
and their usage appears. The integrated search function simplifies the
selection. For us, the following codes are necessary:
“ef00” for EFI system
“8200” for Swap
“8304” for Linux root
“8300” for Linux data
So we enter ef00 and confirm. Afterwards, we may
optionally assign a name (label), which has been done in the example,
and confirm the entry again. We proceed after the same pattern for the
partitions Linux-root, and Swap. The next picture shows the result of
our efforts. As we can see, there is still plenty of space for a second
system and especially for a shared data partition.
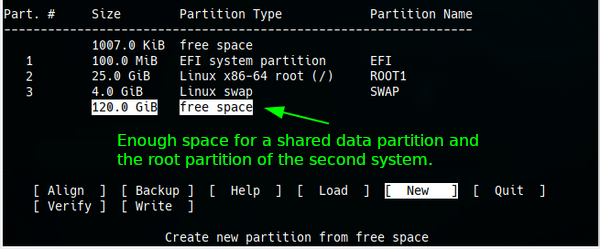
After the two partitions have been created, we can see the partitioning of the entire disk in the next image.
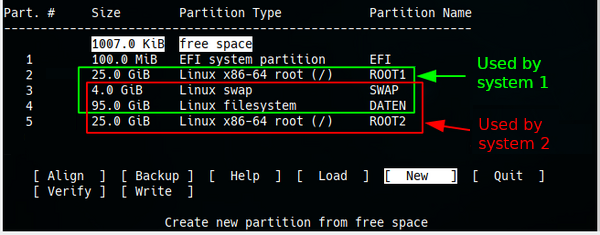
The partitions that the two systems will use later during operation
are color-coded.
At the beginning and the end, there are still small, free areas. They
are created by aligning the partition to the block boundaries of the
disk and can also appear between the partitions. With “Align”
the value for the number of sectors can be changed. It is usually 2048
sectors for SSD and M2 disks and 512 sectors for old disks.
gdisk reads the metadata of the hard disks and sets the
value for the sectors afterwards. Therefore usually no change is
necessary.
Additional, detailed information about the partitions can be seen by entering the command “Info”.
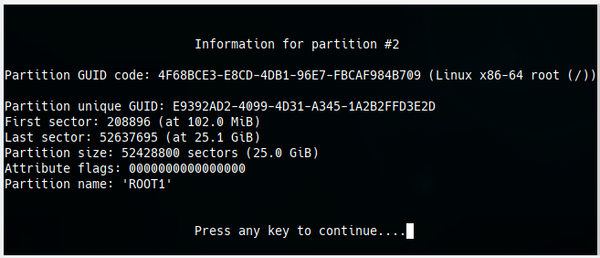
With “Verify” the partitioning is checked and possible errors are shown.

Here, everything is ok.
If errors are reported, we mark the partition and use the command
“Info”. Then we decide if the partition has to be deleted and
recreated and if e.g. the size has to be changed as well. If a repair is
not possible by these means, the Advanced commands
of gdisk are available for experienced users.
Delete partition
To delete a partition, we select it and use the command “Delete”.
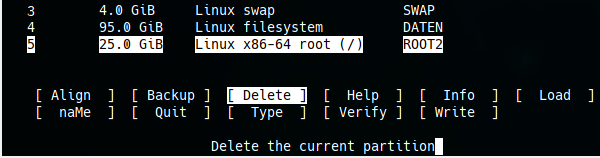
If necessary, we do the same with other partitions and then we can create the partitions again with changed values.
Write GPT
If the partitioning of the hard disk corresponds to our ideas, we check once more whether everyting is in order with the command “Verify”. If no errors are displayed, we choose Write and

may answer the security query with “yes”.

The warning should be taken seriously because after pressing the
Enter key, all data that was previously on
the disk disappears into nirvana.
Since cgdisk only creates partitions but no file
systems, each of the new partitions must be formatted. With The
“Quit” command terminates cgdisk.
We stay in the root terminal and display the paths with the numbers for each partition:
fdisk -l | grep /dev/sdbThe command generates the following output:
Disk /dev/sdb: 149.5 GiB, 160041885696 bytes, 312581808 sectors
/dev/sdb1 2048 206847 204800 100M EFI System
/dev/sdb2 206848 52635647 52428800 25G Linux root
/dev/sdb3 52635648 61024255 8388608 4G Linux swap
/dev/sdb4 61024256 260270079 199245824 95G Linux filesyst
/dev/sdb5 260270080 312581807 52311728 25G Linux rootWith this information, we format our previously created partitions.
Please read man mke2fs,
man mkfs.fat, and
man mkswap.
The EFI system partition will be given a FAT32 file system.
mkfs.vfat /dev/sdb1The EFI partition must be the first partition of the hard disk and
must be mounted under /boot/efi/ to comply with the
siduction standard.
If the boot manager GRUB finds such a prepared EFI-System
partition during the installation, it will use it.
We format the Linux partitions sdb2, sdb4, and sdb5 with ext4.
mkfs.ext4 /dev/sdb2To set up the swap partition, format it with
mkswap /dev/sdb3Now the system needs to know about this partition:
swapon /dev/sdb3Check if the swap space is available:
swapon -s
Filename Type Size Used Priority
/dev/sdb3 partition 4194304 0 -2If swap was detected correctly:
swapoff /dev/sdb3We then inform the kernel about the changes with the command
systemctl daemon-reload.
If a bootable volume is to be created with GPT, there are two ways to create the boot sector of a GPT volume.
These possibilities are:
or
Booting with UEFI and the boot loader GRUB
If UEFI is to be used for booting, an “EFI System” partition
(type “EF00” ) formatted with FAT32 must be created as the first
partition and mounted under/boot/efi. This partition
contains the boot loader(s).
The boot loader of siduction is stored in the directory
/boot/efi/EFI/siduction/.
Booting with UEFI and the boot loader systemd-boot
For systemd-boot, an additional XBOOTLDR partition of at
least 1 GB (gdisk type “EA00”) should be created somewhere on the same
medium.
The “EFI System” partition must be mounted for systemd-boot
under/efi
and the XBOOTLDR partition under/boot. See also
the systemd-boot manual
page.
Booting with BIOS
If the system does not have a UEFI, the first partition must be a
“BIOS boot” partition (type “ef02” ). Grub is written directly
to this partition. It replaces the sector of an MBR-partitioned disk
that is located between the partitioning table and the first
partition.
The partition should have the size of 200MB. The reason for this size
instead of the conventional 32MB is to have a sufficiently large
partition available in case of a switch to UEFI.
gdisk has advanced options and security mechanisms not
available in cgdisk.
If problems are detected (e.g. overlapping partitions or non-matching
main and backup partition tables), it is possible to fix them with
various options in the recovery & transformation
menu. We start gdisk with
gdisk /dev/sdbAt the command prompt Command (? for help):, we enter the command r to get into the submenu of “recovery & transformation” and then ?.
recovery/transformation command (? for help): ?
b use backup GPT header (rebuilding main)
c load backup partition table from disk (rebuilding main)
d use main GPT header (rebuilding backup)
e load main partition table from disk (rebuilding backup)
f load MBR and build fresh GPT from it
g convert GPT into MBR and exit
h make hybrid MBR
i show detailed information on a partition
l load partition data from a backup file
m return to main menu
o print protective MBR data
p print the partition table
q quit without saving changes
t transform BSD disklabel partition
v verify disk
w write table to disk and exit
x extra functionality (experts only)
? print this menuA third menu, “experts” , is reached with
x from either the “main menu” or
the “recovery & transformation menu”.
recovery/transformation command (? for help): x
Expert command (? for help): ?
a set attributes
c change partition GUID
d display the sector alignment value
e relocate backup data structures to the end of the disk
g change disk GUID
i show detailed information on a partition
l set the sector alignment value
m return to main menu
n create a new protective MBR
o print protective MBR data
p print the partition table
q quit without saving changes
r recovery and transformation options (experts only)
s resize partition table
v verify disk
w write table to disk and exit
z zap (destroy) GPT data structures and exit
? print this menuThis menu allows low-level editing such as changing the partition
GUID or the disk GUIDs (c or
g ). The z
option instantly destroys the GPT data structures. This can be useful if
the GPT volume is to be used with a different partitioning scheme. If
these structures are not erased, some partition editors may have
problems because of the presence of two partitioning schemes.
Despite all this: the options of the menus “recovery &
transformation” and “experts” should only be used if you
are very familiar with GPT. As a “non-expert”, you should only use these
menus if a disk is damaged. Before any drastic action, the option
b in the main menu should be used to
create a backup copy in a file and save it on a separate medium. This
will allow the original configuration to be restored if the action does
not go as desired.