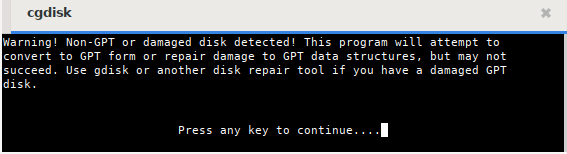
Warum gdisk (GPT fdisk) verwenden?
gdisk leitet sich von Globally
Unique Identifier Partition Table
(GPT) ab und ist eine Anwendung, um Datenträger von jeder Größe zu
partitionieren. gdisk wird unbedingt benötigt für Datenträger, die
größer als 2TB sind.
gdisk sorgt dafür, dass Partitionen für SSDs eingerichtet sind (bzw. für
Speicher, die keine 512 Byte großen Sektoren besitzen).
Ein entscheidender Vorteil von GPT ist, dass man nicht mehr auf die dem MBR inhärenten primären, erweiterten oder logischen Partitionen angewiesen ist. GPT kann eine beinahe unbegrenzte Anzahl von Partitionen unterstützen und ist nur durch den für Partitionseinträge reservierten Speicherplatz des GPT-Datenträgers eingeschränkt. Zu beachten ist, dass die Anwendung gdisk standardmäßig für 128 Partitionen eingestellt ist.
Falls GPT auf kleinen USB/SSD-Datenträgern eingesetzt wird (zum
Beispiel auf einem USB-Stick mit 8GB), könnte sich dies kontraproduktiv
auswirken, wenn Daten zwischen verschiedenen Computern oder
Betriebssystemen ausgetauscht werden sollen.
Für diesen Zweck, und sofern ältere Hardware zum Einsatz kommt,
verwenden wir besser fdisk, das Partitionstabellen auf
Basis des MBR erstellt. Siehe die Handbuchseite Partitionieren mit
Cfdisk.
Wichtige Anmerkungen
Die Begriffe UEFI und EFI sind austauschbar und bezeichnen das
gleiche Konzept - Unified Extensible
Firmware Interface (englisch für
Vereinheitlichte erweiterbare Firmware-Schnittstelle).
Siehe Wikipedia
UEFI.
Die GPT ist ein Teil des UEFI Standards.
GPT-Datenträger verwenden
GPT-Datenträger können unter Linux auf Computern mit 32 bit und 64 bit eingesetzt werden.
Einige Betriebssysteme unterstützen keine GPT-Datenträger.
Dazu zählen alle MS Betriebssysteme vor Windows Vista SP1.
Ziehe bitte die Dokumentation des jeweiligen Systems zu Rate.
Booten von GPT-Datenträgern
Dual- und Triple-Boot von GPT-Datenträgern mit Linux, BSD und Apple ist mit dem EFI-Modus mit 64 bit unterstützt.
Dual-Boot von GPT-Datenträgern mit Linux und MS Windows ist ab Windows Vista SP1 möglich. Voraussetzung ist dabei für Windows die 64 bit Version.
Graphische Partitionierungsprogramme für GPT
Neben dem Befehlszeilenprogramm gdisk unterstützen
graphische Anwendungen wie gparted und
partitionmanager GPT-Datenträger. Trotzdem empfehlen wir
gdisk, um unerwünschten Anomalien vorzubeugen. Gparted sowie KDEs
Partition Manager (und andere) sind dennoch großartige Hilfsmittel
besonders um die Partitionierung zu visualisieren.
Grundlegende Lektüre:
Daten zuvor sichern!
Bei Verwendung jedweder
Partitionierungssoftware droht Datenverlust. Daten, die erhalten bleiben
sollen, immer zuvor auf einem anderen Datenträger sichern.
In dem folgenden Beispiel werden wir eine 150GB Festplatte so
formatieren, dass anschließend zwei Linux Systeme als Dualboot
installierbar sein werden. Damit die Vorteile des UEFI zum tragen
kommen, benötigen wir in der GPT eine
“EFI-System”-Partition.
Wir zeigen die notwendigen Arbeitsschritte mit dem
Partitionierungsprogramm cgdisk, das GPT mit UEFI
unterstützt.
cgdisk kann man nur mit Datenträgern verwenden die nicht eingehangen (gemountet) sind. Zum Beispiel benutzt man ein siduction Live-Medium um die einzige vorhandene Festplatte zu bearbeiten, oder man verwendet cgdisk aus dem laufenden System heraus um eine zusätzliche Festplatte bzw. einen USB-Stick zu partitionieren.
Der Startbefehl in einem root-Terminal lautet:
cgdisk /dev/sdX.
cgdisk ist die Curses-basierte Programmvariante von gdisk. Sie bietet
eine benutzerfreundliche Bedienoberfläche innerhalb des Terminals.
Die Navigation erfolgt mittels der Pfeiltasten.
auf und
abrechts und
links.Enter wird die Auswahl bzw.
Eingabe bestätigt.cgdisk startet mit einer Warnmeldung, wenn keine GPT gefunden wird.
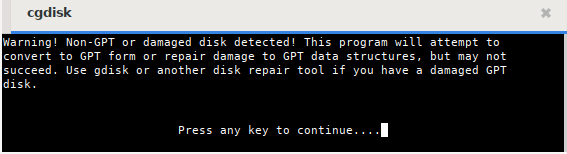
Wir benötigen für die beiden Betriebssysteme insgesamt fünf
Partitionen: Zwei ROOT-, eine gemeinsame DATEN- sowie eine
SWAP-Partition für den Auslagerungsspeicher. Zusätzlich die bereits oben
erwähnte “EFI-System”-Partition (maximal 100MB).
Wir empfehlen, das /home-Verzeichnis auf der ROOT-Partition
zu belassen. Das Verzeichnis /home sollte der Ort sein, an
dem die individuellen Konfigurationen abgelegt werden, und nur diese.
Für alle weiteren privaten Daten sollte eine eigene Datenpartition
angelegt werden. Die Vorteile für die Datenstabilität, Datensicherung
und auch im Falle einer Datenrettung sind nahezu unermesslich.
Das Startbild
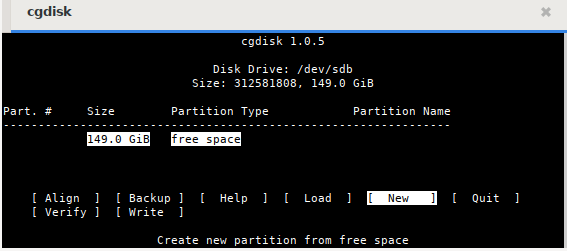
Partition erstellen
Wir wählen New und bestätigen mit
Enter. Mit einem zweiten
Enter übernehmen wir den voreingestellten
ersten Sektor für die neue Partition. Dann geben wir die gewünschte
Größe von 100M für die “EFI-System”-Partition ein
und bestätigen die Eingabe.
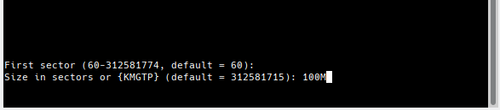
Nun wird von uns die Eingabe des Type-Code für die Partition erwartet.
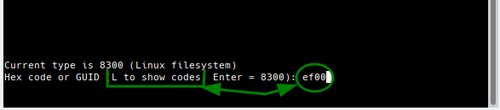
Nach Eingabe von L erscheint eine lange
Liste mit den Codes und ihrer Verwendung. Die integrierte Suchfunktion
vereinfacht die Auswahl. Für uns sind folgende Codes notwendig:
ef00 für EFI-System
8200 für Swap
8304 für Linux Root
8300 für Linux Daten
Wir tragen also ef00 ein und bestätigen. Anschließend
dürfen wir optional noch einen Namen (Label) vergeben, was im Beispiel
getan wurde, und die Eingabe wieder bestätigen. Mit den Partitionen für
Linux-root und Swap wird nach gleichem Muster verfahren. Das nächst Bild
zeigt das Ergebnis unserer Bemühungen. Wie wir sehen ist noch reichlich
Platz für ein zweites System und vor allem für eine gemeinsam genutzte
Daten-Partition vorhanden.
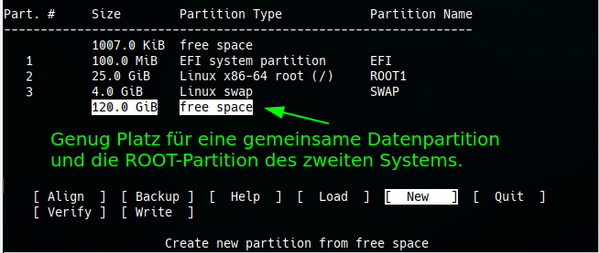
Nachdem die zwei Partitionen erstellt wurden, sehen wir die Aufteilung der gesamten Festplatte im nächste Bild.
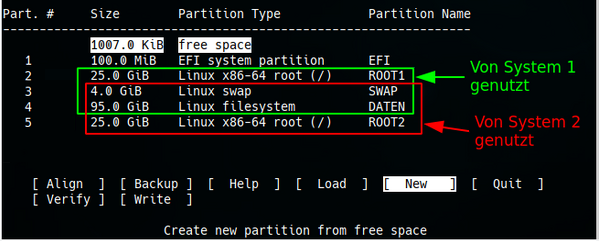
Die Partitionen, die die beiden Systeme später im Betrieb verwenden,
sind farblich gekennzeichnet.
Am Anfang und Ende befinden sich noch kleine, freie Bereiche. Sie
entstehen durch die Ausrichtung der Partition an die Blockgrenzen der
Festplatte und können auch zwischen den Partitionen auftauchen. Mit
Align kann der Wert für die Anzahl der
Sektoren geändert werden. Für SSD und M2-Disk sind es in der Regel 2048
Sektoren und für alte Festplatten 512 Sektoren. gdisk liest die
Metadaten der Festplatten aus und stellt den Wert für die Sektoren
danach ein. Deshalb ist in der Regel keine Änderung notwendig.
Zusätzliche, detailierte Informationen zu den Partitionen lassen sich
einsehen, wenn der Befehl Info benutzt
wird.
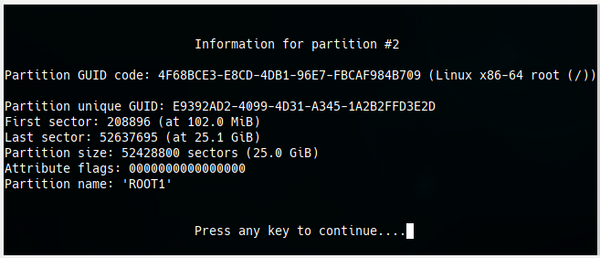
Mit Verify wird die Partitionierung
überprüft und eventuelle Fehler werden angezeigt.

Hier ist alles in Ordnung.
Sollten Fehler gemeldet werden, markieren wir die Partition und benutzen
den Befehl Info, und entscheiden ob die
Partition gelöscht und neu angelegt werden muss und ob dabei z. B. die
Größe zu ändern ist. Wenn mit diesen Mitteln eine Reparatur nicht
möglich ist, stehen routinierten Usern die Erweiterten
Befehle von gdisk zur Verfügung.
Partition löschen
Um eine Partition zu löschen, markieren wir diese und benutzen den
Befehl Delete.
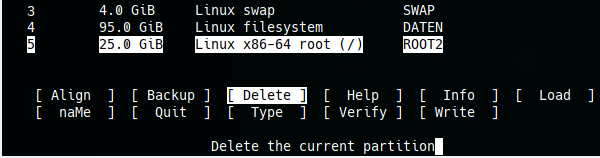
Bei Notwendigkeit verfahren wir mit anderen Partitionen genauso und können dann mit geänderten Werten die Partitionen wieder erstellen.
GPT schreiben
Entspricht die Partitionierung der Festplatte unseren Vorstellungen
prüfen wir noch einmal mit dem Befehl
Verify ob alles in Ordnung ist. Werden
keine Fehler angezeigt, wählen wir Write
und

dürfen die Sicherheitsabfrage mit yes
beantworten.

Der Warnhinweis sollte ernst genommen werden, denn nach Betätigung
der Enter-Taste verschwinden alle Daten,
die zuvor auf der Festplatte waren im Nirwana.
Da cgdisk nur Partitionen, aber keine Dateisysteme erstellt, muss
jede der neuen Partitionen formatiert werden. Mit
Quit wird cgdisk beendet.
Wir bleiben im Root-Terminal und lassen uns die Pfade mit den Nummern für jede Partition anzeigen:
fdisk -l | grep /dev/sdbDer Befehl generiert die folgende Ausgabe:
Disk /dev/sdb: 149,5 GiB, 160041885696 bytes, 312581808 sectors
/dev/sdb1 2048 206847 204800 100M EFI System
/dev/sdb2 206848 52635647 52428800 25G Linux root
/dev/sdb3 52635648 61024255 8388608 4G Linux swap
/dev/sdb4 61024256 260270079 199245824 95G Linux filesyst
/dev/sdb5 260270080 312581807 52311728 25G Linux rootMit diesen Informationen formatieren wir unsere zuvor erstellten Partitionen.
Bitte die Manpages man mke2fs,
man mkfs.fat und
man mkswap lesen.
Die EFI-Systempartition erhält ein FAT32 Dateisystem.
mkfs.vfat /dev/sdb1Die EFI Partition muss die erste Partition der Festplatte sein und
unter /boot/efi/ eingehangen werden, um dem siduction
Standard zu entsprechen.
Sofern der Bootmanager GRUB bei der Installation eine
derart vorbereitete “EFI-System”-Partition findet, benutzt er
sie, gleichgültig welches Installationsziel wir angegeben.
Die Linuxpartitionen sdb2, sdb4 und
sdb5 formatieren wir mit ext4.
mkfs.ext4 /dev/sdb2Die Swap-Partition wird mit:
mkswap /dev/sdb3eingerichtet. Danach machen wir sie mit:
swapon /dev/sdb3dem System bekannt und kontrollieren, ob der Swap-Speicher verfügbar ist:
swapon -s
Filename Type Size Used Priority
/dev/sdb3 partition 4194304 0 -2Falls Swap korrekt erkannt wurde:
swapoff /dev/sdb3Anschließend informieren wir den Kernel über die Änderungen mit dem
Befehl systemctl daemon-reload.
Falls ein bootbarer Datenträger mit GPT erstellt werden soll, gibt es zwei Möglichkeiten den Bootsektor eines GPT-Datenträgers zu erstellen.
Diese Möglichkeiten sind:
oder
Booten mit UEFI und dem Bootloader GRUB
Die “EFI System”-Partition muss für GRUB
unter/boot/efi eingebunden werden. Diese Partition enthält
den/die Bootloader.
Der Bootloader von siduction wird im Verzeichnis
/boot/efi/EFI/siduction/ gespeichert.
Booten mit UEFI und dem Bootloader systemd-boot
Für systemd-boot sollte zusätzlich eine mindestens 1 GB große
XBOOTLDR Partition (gdisk Typ “EA00”) irgendwo auf dem gleichen
Medium erstellt werden.
Die “EFI System”-Partition muss für systemd-boot
unter/efi
und die XBOOTLDR Partition unter/boot eingebunden
werden. Siehe auch die Handbuchseite zu
systemd-boot.
Booten mit BIOS
Falls das System kein UEFI besitzt, muss die erste eine
“BIOS-Boot”-Partition (Typ “ef02” ) sein. Grub wird direkt in
diese Partition geschrieben. Sie ersetzt den Sektor eines
MBR-partitionierten Datenträgers, der sich zwischen der
Partitionierungstabelle und der ersten Partition befindet.
Die Partition sollte die Größe von 200MB haben. Der Grund dieser Größe,
anstelle der konventionellen 32MB, liegt darin, für den Fall eines
Wechsels zu UEFI eine ausreichend große Partition zur Verfügung zu
haben.
gdisk besitzt erweiterte Optionen und Sicherheitsmechanismen die in cgdisk nicht zur Verfügung stehen.
Falls Probleme entdeckt wurden (z. B. überlappende Partitionen oder
nicht entsprechende Haupt- und Sicherungspartitionstabellen), besteht
die Möglichkeit, diese mit verschiedenen Optionen im Menü
recovery & transformation zu beheben. Wir starten gdisk
mit
gdisk /dev/sdbAn der Eingabeaufforderung
Command (? for help): geben wir den Befehl
r ein, um in das Untermenü von
“recovery & transformation” zu gelangen und anschließend
das ?.
recovery/transformation command (? for help): ?
b use backup GPT header (rebuilding main)
c load backup partition table from disk (rebuilding main)
d use main GPT header (rebuilding backup)
e load main partition table from disk (rebuilding backup)
f load MBR and build fresh GPT from it
g convert GPT into MBR and exit
h make hybrid MBR
i show detailed information on a partition
l load partition data from a backup file
m return to main menu
o print protective MBR data
p print the partition table
q quit without saving changes
t transform BSD disklabel partition
v verify disk
w write table to disk and exit
x extra functionality (experts only)
? print this menuEin drittes Menü, experts , erreicht
man mit x entweder vom “main
menu” oder dem “recovery & transformation menu”.
recovery/transformation command (? for help): x
Expert command (? for help): ?
a set attributes
c change partition GUID
d display the sector alignment value
e relocate backup data structures to the end of the disk
g change disk GUID
i show detailed information on a partition
l set the sector alignment value
m return to main menu
n create a new protective MBR
o print protective MBR data
p print the partition table
q quit without saving changes
r recovery and transformation options (experts only)
s resize partition table
v verify disk
w write table to disk and exit
z zap (destroy) GPT data structures and exit
? print this menuDieses Menü ermöglicht Low-Level-Bearbeitung wie Änderung der
Partitions GUID oder der GUIDs des Datenträgers
(c bzw. g ).
Die Option z zerstört augenblicklich die
GPT-Datenstrukturen. Dies kann sinnvoll sein, wenn der GPT-Datenträger
mit einem anderen Partitionierungsschema verwendet werden soll. Falls
diese Strukturen nicht ausgelöscht werden, können einige
Partitionierungsprogramme wegen des Vorhandenseins von zwei
Partitionierungssystemen Probleme haben.
Trotz alledem: die Optionen der Menüs “recovery &
transformation” und “experts” sollten nur benutzt werden,
wenn man sich sehr gut mit GPT auskennt. Als “Nicht-Experte” sollte man
diese Menüs nur verwenden, wenn ein Datenträger beschädigt ist. Vor
jeder drastischen Aktion sollte die Option
b im Hauptmenü verwendet werden, um eine
Sicherungskopie in einer Datei anzulegen und diese auf einem separaten
Datenträger speichern. Dadurch kann die originale Konfiguration wieder
hergestellt werden, falls die Aktion nicht nach Wunsch läuft.