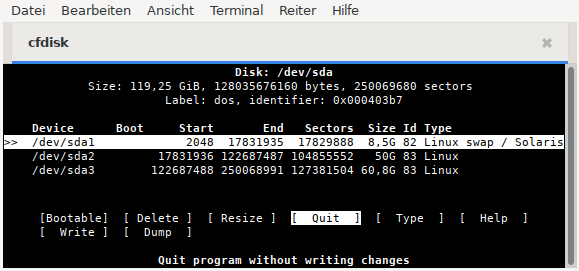
fdisk und cfdisk erstellt MBR-Partitionstabellen auf Basis des BIOS. Im Jahr 2000 begann die Einführung von GPT-Partitionstabellen auf Basis des UEFI.
Der neuere Standard Globally Unique Identifier Partition Table (GPT), der Teil des UEFI-Standards ist, hat bei aktueller Hardware den MBR ersetzt und erlaubt Platten/Partitionen größer als 2 TByte und eine theoretisch unbegrenzte Anzahl primärer Partitionen. Weitere Informationen dazu gibt es in Wikipedia GUID-Partitionstabelle
Wir empfehlen die Partitionierung mit fdisk und cfdisk ausschließlich
für ältere Hardware.
Zum Erstellen von GPT-Partitionstabellen bitte die Handbuchseite Partitionieren mit
gdisk zu Rate ziehen.
Bitte BEACHTEN:
siduction verwendet in der fstab UUID für die Benennung von
Speichergeräten. Bitte das Kapitel Benennung
nach UUID zu Rate ziehen.
Festplatten
Informationen über die Geräte erhält man leicht von einem Informationsfenster (Pop-Up), wenn man mit der Maus auf das Icon eines Geräts auf dem Desktop geht. Dies funktioniert sowohl vom Live-ISO als auch bei einem installierten siduction.
Wir empfehlen die Erstellung einer Tabelle (manuell oder generiert),
welche die Details aller Geräte enthält. Dies kann sehr hilfreich sein,
falls Probleme auftreten. In einem Terminal werden wir mit
su zu root und geben
fdisk -l ein. Bei zwei Festplatten
bekommen wir z. B. eine Ausgabe ähnlich der unten gezeigten.
user1@pc1:/$ su
Passwort:
root@pc1:/# fdisk -l
Disk /dev/sda: 149,5 GiB, 160041885696 bytes, 312581808 sectors
Disk model: FUJITSU MHY2160B
Units: sectors of 1 * 512 = 512 bytes
Sector size (logical/physical): 512 bytes / 512 bytes
I/O size (minimum/optimal): 512 bytes / 512 bytes
Disklabel type: dos
Disk identifier: 0x6513a8ff
Device Boot Start End Sectors Size Id Type
/dev/sda1 2048 41945087 41943040 20G 83 Linux
/dev/sda2 41945088 83888127 41943040 20G 83 Linux
/dev/sda3 83888128 88291327 4403200 2,1G 82 Linux swap
/dev/sda4 88291328 312581807 224290480 107G 5 Extended
/dev/sda5 88293376 249774079 161480704 77G 83 Linux
/dev/sda6 249776128 281233407 31457280 15G 83 Linux
/dev/sda7 281235456 312581807 31346352 15G 83 Linux
Disk /dev/sdb: 119,25 GiB, 128035676160 bytes, 250069680 sectors
Disk model: Samsung SSD 850
Units: sectors of 1 * 512 = 512 bytes
Sector size (logical/physical): 512 bytes / 512 bytes
I/O size (minimum/optimal): 512 bytes / 512 bytes
Disklabel type: dos
Disk identifier: 0x000403b7
Device Boot Start End Sectors Size Id Type
/dev/sdb1 2048 17831935 17829888 8,5G 82 Linux swap
/dev/sdb2 17831936 122687487 104855552 50G 83 Linux
/dev/sdb3 122687488 250068991 127381504 60,8G 83 LinuxMit dem Befehl
fdisk -l > /home/<MEIN USER NAME>/Dokumente/fdisk-l_Ausgabe
erhalten wir eine Text-Datei mit dem gleichen Inhalt.
Partitionen
Die Partitionen auf einer MBR-Festplatte werden durch eine Zahl zwischen 1 und 15 definiert. Es sind maximal 14 mountbare Partitionen möglich.
Es gibt folgende Partitionstypen:
primäre, erweiterte und logische.
Die logischen Partitionen befinden sich innerhalb der erweiterten
Partition. Es sind maximal vier primäre bzw. drei primäre und eine
erweiterte Partition anlegbar. Die erweiterte Partition wiederum kann
bis zu elf logische Partitionen enthalten.
Primäre oder erweiterte Partitionen erhalten eine Bezeichnung zwischen 1
und 4 (zum Beispiel sda1 bis sda4). Logische Partitionen sind immer
gebündelt und Teil einer erweiterten Partition. Mit libata können
maximal elf logische Partitionen definiert werden, und ihre
Bezeichnungen beginnen mit Nummer 5 und enden höchstens mit Nummer
15.
Beispiele
4 Partitionen (alles primäre):
|sda1|sda2|sda3|sda4|
6 Partitionen (3 primäre, 1 erweiterte und 3 logische):
|sda1|sda2|sda3|-
| enthält nur
|sda4| -> Verweise auf
| logische Partitionen
|
|sda5|sda6|sda7|“/dev/sda5” kann nur eine logische Partition sein (in diesem Fall die erste logische auf diesem Gerät). Sie befindet sich auf der ersten Festplatte des Computers (abhängig von der BIOS-Konfiguration).
“/dev/sdb3” kann nur eine primäre oder erweiterte Partition sein. Der Buchstabe “b” indiziert, dass diese Partition sich auf einem anderen Gerät befindet als die Partition des ersten Beispiels, welche den Buchstaben “a” enthält.
Daten zuvor sichern!
Bei Verwendung jedweder
Partitionierungssoftware droht Datenverlust. Daten, die erhalten bleiben
sollen immer zuvor auf einem anderen Datenträger sichern.
cfdisk wird in einer Konsole als root gestartet
(nach su ist die Eingabe des
root-Passworts gefordert):
user1@pc1:/$ su
Passwort:
root@pc1:/#
cfdisk /dev/sdacfdisk nur auf einer Festplatte anwenden, deren sämtliche Partitionen nicht eingehangen sind. Alle Daten gehen mit dem Schreiben der geänderten Partitionstabelle verloren.
Die Bedienoberfläche
Im ersten Bildschirm zeigt cfdisk die aktuelle Partitionstabelle mit
den Namen und einigen Informationen zu jeder Partition. Am unteren Ende
des Fensters befinden sich einige Befehlsschalter. Um zwischen den
Partitionen zu wechseln, benutzt man die Pfeiltasten
auf und ab,
um Befehle auszuwählen, die Pfeiltasten
rechts und
links. Mit der
Enter Taste wird der Befehl
ausgeführt.
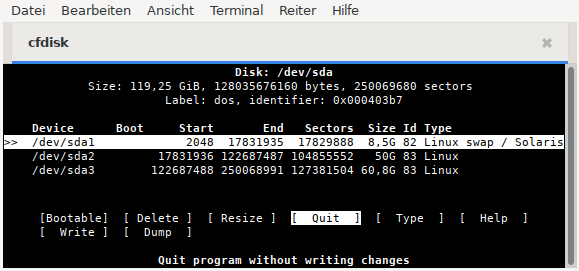
Wir haben auf der Beispielfestplatte drei Partitionen.
| Device | Part. Größe | Part. Typ | Mountpoint |
|---|---|---|---|
| /dev/sda1 | 8,5G | 82 Swap | - |
| /dev/sda2 | 50,0G | 83 Linux | / |
| /dev/sda3 | 60,8G | 83 Linux | /Daten |
Aus der Daten-Partition möchten wir die Verzeichnisse
/Bilder und /Musik in eigene Partitionen
auslagern und dafür mehr Platz schaffen. Gleichzeitig sollen diese auch
für ein auf einer weiteren Festplatte residierendes Windows zugänglich
sein. Die Root-Partition ist mit 50 GB überdimensioniert und wird
verkleinert.
Löschen einer Partition
Um Platz zu schaffen, löschen wir die Daten-Partition und verkleinern anschließend die Root-Partition.
Um die Partition /dev/sda3 zu löschen, wird sie mit den
auf-ab-Tasten markiert und der Befehl
Delete mit den Pfeiltasten links-rechts
gewählt und durch Enter bestätigt.
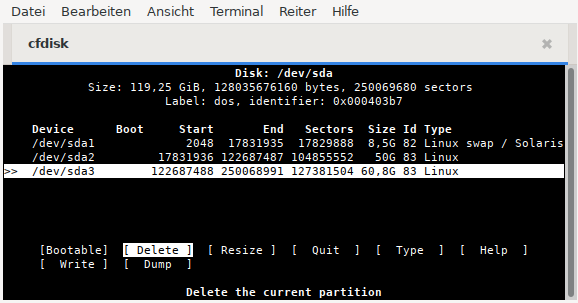
Größe einer Partition ändern
Die Partition /dev/sda2 wird markiert und der Befehl
Resize ausgewählt und bestätigt.
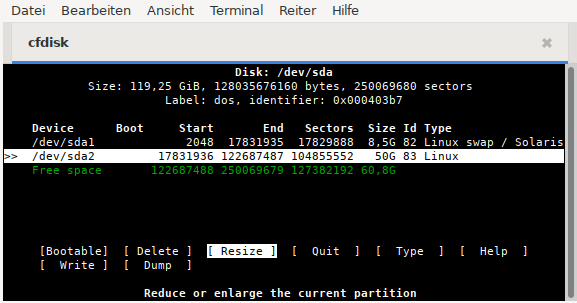
Anschließend erfolgt die Eingabe der neuen Größe von
20G
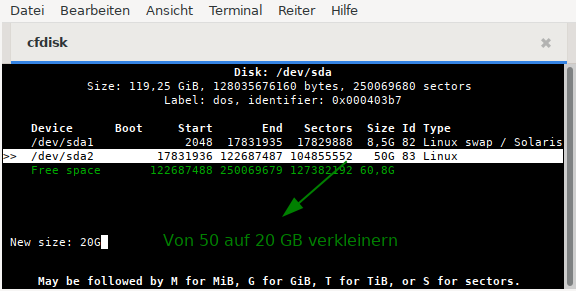
Erstellen einer neuen Partition
Der nun freie Platz der Festplatte wird markiert. Die Befehlsauswahl
springt automatisch auf New, die zu
bestätigen ist.
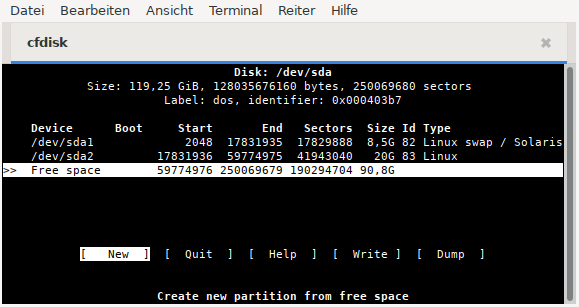
Anschließend ist die neue Größe von 15G für die
Daten-Partition einzugeben.

Jetzt muss zwischen einer “primären” oder einer “erweiterten” (extended) Partition entschieden werden. Wir entscheiden uns für eine primäre Partition.

Nach bestätigen der Auswahl erscheint die neue Partition in der Liste.
Anschließend wird wieder der freie Plattenplatz markiert, bestätigt
und die voreingestellte gesamte Größe ebenso bestätigt. In der folgenden
Auswahl zur Art der Partition ist jetzt extended zu wählen.
Dies erstellt die Erweiterte Partition (hier ‘Container’ genannt), in
der die zwei zusätzlichen Partitionen für Musik und Bilder anzulegen
sind.
Der Ablauf für das Erstellen der beiden Partitionen entspricht dem oben
gezeigten Vorgehen. Als einziger Unterschied entfällt die Auswahl
zwischen primärer und erweiterter Partition, da nur noch logische
Partitionen möglich sind.
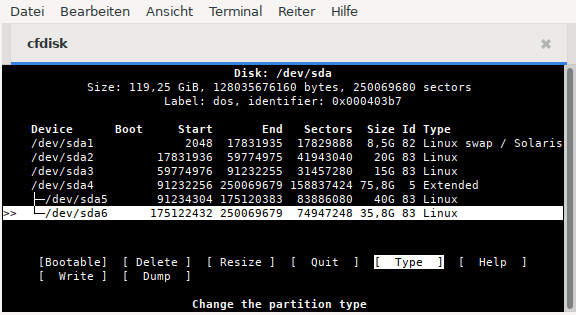
So sieht das Ergebnis aus.
Partitionstyp
Um den Typ einer Partition zu ändern, markiert man die gewünschte
Partition und wählt den Befehl Type
aus.
Es erscheint eine Auswahlliste in der mit den Pfeiltasten auf und ab der
Partitionstyp gewählt wird. In unserem Beispiel wählen wir für die
Partitionen /dev/sda5 und /dev/sda6 den Typ
“7 HPFS/NTFS/exFAT” aus. So kann das oben erwähnte Windows auf
die Partition zugreifen.
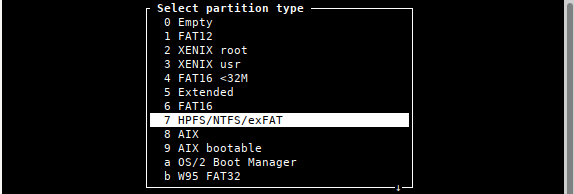
Eine Partition bootfähig machen
Für Linux besteht kein Grund, eine Partition bootfähig zu machen,
aber einige andere Betriebssysteme brauchen das. Dabei wird die
entsprechende Partition markiert und der Befehl
Bootable gewählt (Anmerkung: Bei
Installation auf eine externe Festplatte muss eine Partition bootfähig
gemacht werden).
Partitionstabelle schreiben
Wenn alles fertig partitioniert ist, kann das Resultat mit dem Befehl
Write gesichert werden. Die
Partitionstabelle wird jetzt auf die Platte geschrieben.

Da damit alle Daten auf der entsprechenden
Festplatte/Partition gelöscht werden, sollte man sich seiner
Sache wirklich sicher sein, bevor man yes
eintippt und noch einmal mit Enter
bestätigt.
Cfdisk beenden
Mit dem Befehl Quit verlassen wir das
Programm. Nach Beendigung von cfdisk und vor der Installation sollte man
auf jeden Fall rebooten, um die Partitionstabelle neu einzulesen.
Es gibt für Linux verschiedene Filesysteme, die man benutzen kann. Da
wären Ext2, Ext4,
ReiserFs und für erfahrenere Anwender
XFS, JFS und
ZFS.
Ext2 kann von Interesse sein, wenn man von Windows aus zugreifen möchte,
da es Windows-Treiber für dieses Dateisystem gibt. Ext2-Dateisystem für MS Windows
(Treiber und englischsprachige Doku).
Für normalen Gebrauch empfehlen wir das Dateisystem ext4. Es ist das Standard-Dateisystem von siduction.
Nach Beendigung von cfdisk wird die Root-Konsole weiter verwendet.
Eine Formatierung erfordert Root-Rechte.
Der Befehl lautet mkfs.ext4 /dev/sdaX. Für
“X” trägt man die Nummer der ausgewählten Partition ein.
mkfs.ext4 /dev/sda2
mke2fs 1.45.6 (20-Mar-2020)
/dev/sdb2 contains a ext4 file system
last mounted on Tue May 26 14:26:34 2020
Proceed anyway? (y,N)Die Abfrage wird mit y beantwortet,
wenn man darin sicher ist, dass die richtige Partition formatiert werden
soll. Bitte mehrfach überprüfen!
Nach Abschluss der Formatierung muss die Meldung erfolgen, dass ext4 erfolgreich geschrieben wurde. Ist das nicht der Fall, ist bei der Partitionierung etwas schiefgelaufen oder “sdaX” ist keine Linux-Partition. Wir überprüfen mit:
fdisk -l /dev/sdaWenn etwas falsch ist, muss gegebenenfalls noch einmal partitioniert werden.
War die Formatierung erfolgreich, so wird dieser Ablauf für die
anderen Partitionen wiederholt, wobei der Befehl entsprechend des
Partitions-Typ und des gewünschten Dateisystem anzupassen ist. (z. B.:
mkfs.ext2 oder mkfs.vfat oder
mkfs.ntfs usw.) Bitte die Manpage
man mkfs lesen.
Zuletzt wird die Swap-Partition formatiert, in diesem Fall sda1:
mkswap /dev/sda1Im Anschluss wird die Swap-Partition aktiviert:
swapon /dev/sda1Danach kann in der Konsole überprüft werden, ob die Swap-Partition erkannt wird:
swapon -sBei eingebundener Swap-Partition sollte die Ausgabe auf den vorherigen Befehl etwa so aussehen:
Filename Type Size Used Priority
/dev/sda1 partition 8914940 0 -2Anschließend informieren wir den Kernel über die Änderungen mit dem
Befehl systemctl daemon-reload.
Jetzt kann die Installation beginnen.