
Ein Terminal, auch Konsole genannt, ist ein Programm, das es einem ermöglicht, durch direkt ausgeführte Befehle unmittelbar mit dem GNU/Linux Betriebssystem zu interagieren. Das Terminal, auch häufig die “Shell” oder “Kommandozeile” genannt, ist ein äußerst mächtiges Werkzeug und den Aufwand wert, die Grundlagen seiner Handhabung zu erlernen.
In siduction kann man das Terminal/die Konsole aufrufen, indem man das PC-Monitorsymbol rechts des Menüs anklickt oder im Menü > System > Terminal aufruft, oder, noch einfacher, in die Suchleiste des Menü “kons” oder “term” eintippt.
Nach dem Aufrufen des Terminals sieht man die Eingabeaufforderung “prompt”:
username@hostname:~$“username” in obigem Beispiel entspricht dem Nutzernamen des
angemeldeten Benutzers. Die Tilde ~ zeigt, man befindet
sich in seinem Heimverzeichnis /home/username , und das
Dollarzeichen (der Promt) $ bedeutet, dass man im Terminal
mit eingeschränkten Benutzerrechten angemeldet ist. Am Ende blinkt der
Cursor. Dies alles ist die Kommandozeile. Hier werden Befehle
eingegeben, die das Terminal ausführen soll.
Viele Befehle kann man nur mit root-Rechten, also
Administratorrechten, ausführen. Root-Rechte erhält man, indem man
su eingibt und Enter drückt. Hiernach muss man
das Rootpasswort eingeben. Das Passwort wird während der Eingabe auf dem
Bildschirm nicht angezeigt. (Siehe unten Arbeit als root)
Ist die Eingabe korrekt, zeigt die Kommandozeile nun:
root@hostname:/home/username#Zu beachten ist, dass das Dollarzeichen $ durch eine
Raute # ersetzt wurde. In einem Terminal bedeutet die Raute
immer, dass man mit root-Rechten angemeldet ist.
Wenn im Handbuch Kommandozeilenbefehle angegeben werden, werden die
Angaben vor dem Prompt ($ oder #) ausgelassen. Ein Befehl wie:
# chmod g+w <Datei>bedeutet also: man öffnet ein Terminal, meldet sich als
root an ( su ) und führt dann den Befehl
an einem Rootprompt # aus. Die Raute wird nicht mit
eingegeben.
Ein weiterer Hinweis:
Für User, die neu am Terminal arbeiten, ist es oft verwirrend, wenn nach
dem Ausführen eines Befehls keine Meldung erscheint, sondern nur wieder
der leere Prompt. Diese Funktion ist gewollt und bedeutet, dass der
Befehl fehlerfrei ausgeführt wurde. (Im obigen Beispiel erhielten die
Gruppenmitglieder Schreibrechte an der <Datei>.)
Achtung:
Während man mit root-Rechten im Terminal
eingeloggt ist, darf man alles, z. B. Dateien löschen, ohne die das
Betriebssystem nicht mehr funktioniert, uvm. Wenn man mit root-Rechten
arbeitet, muss man sich darüber im Klaren sein, was man gerade
macht, denn es ist leicht möglich, dem Betriebssystem irreparable
Schäden zuzufügen.
Berücksichtigen muss man, dass alle Aktionen, soweit im Programm
vorgesehen, auch mit root-Rechten ausgeführt werden. Der einfache
copy-Befehl cp <Quelle> <Ziel>
in einem User-Verzeichnis führt zu Dateien mit dem Eigentümer
root im Zielverzeichnis. Das ist vermutlich nicht
gewollt und auch nicht sinnvoll.
Deshalb: Arbeiten als Root nur dort, wo es wirklich notwendig ist!
Über su
Eine Anzahl von Befehlen muss mit root-Rechten gestartet werden.
Diese Rechte erhält man durch Eingabe von
su. Nach der Eingabe des richtigen
Passwortes erscheint der Root-Prompt.
$ su
Passwort:
#Jetzt ist es möglich im Terminal alle Befehle auszuführen und alle Programme zu starten, die root-Rechte erfordern. Beenden kann man diesen Status mit der Eingabe von
# exit
$und es erscheint wieder der Promt für den User.
Über su-to-root
Im Gegensatz zum allgemeinen Befehl “su” erlaubt “su-to-root” das Ausführen von Programmen mit graphischer Oberfläche mit root-Rechten. “su-to-root” transferiert unter Benutzung von “su” die X-Eigenschaften an den Zielnutzer. Die Eingabe lautet:
su-to-root -X -c <Programm>Wenn Fehlermeldungen mit Bezug zu “dbus” auftreten, ist die Eingabe zu erweitern:
su-to-root -X -c 'dbus-launch <Programm>'Es öffnet sich ein weiteres Terminal, in das das root-Passwort
einzugeben ist. Bei Erfolg startet das gewünschte Programm mit
root-Rechten.
Beispiele für die Verwendung graphischer Anwendungen mittels
“su-to-root” sind: Die Bearbeitung einer Konfigurationsdatei
mit einem Texteditor, der Einsatz des Partitionierungsmanagers gparted
oder die Verwendung von Dateimanagern wie dolphin oder thunar.
Verwendung in den Desktopumgebungen:
su im
Terminal verwenden, wenn nötig.Unter keinen Umständen sollten Produktivprogramme, die normalerweise mit Benutzerrechten gestartet werden, mit dieser Option als root hochgefahren werden: Internet-Browser, E-Mail-Programme, Büroprogramme u.a.
sudo ist nicht konfiguriert
Sudo steht nur im Live-Modus zur Verfügung, da im Live-Modus kein
Root-Passwort gesetzt ist.
Nach einer Installation ist sudo nicht aktiviert. Der
Grund ist: Sollte ein Angreifer das Nutzer-Passwort abgreifen, erlangt
er noch keine Super-User-Rechte und kann keine schädlichen Veränderungen
am System durchführen.
Ein anderes Problem mit sudo ist, dass eine Root-Anwendung, die mit der
Nutzerkonfiguration läuft, Berechtigungen ändern und somit für den
Nutzer unbrauchbar machen kann. Die Verwendung von su oder
su-to-root wird empfohlen!
Sollte man trotz aller Warnungen sudo nutzen wollen, so muss man den
entsprechenden $user der Gruppe sudo hinzufügen!
Dies kann mit dem Befehl
adduser BENUTZER GRUPPE als
root ausgeführt werden.
Als schlanke Alternative zu “sudo” empfehlen wir
doas. Die Handbuchseite Doas -
Alternative zu Sudo erläutert die Vorteile von Doas und die Doas
Konfiguration.
Farbige Prompts am Terminal können einen vor unangenehmen oder
katastrophalen Fehlern bewahren, falls man als root
eine Aufgabe durchführt, die man als user machen
wollte.
Deshalb ist in siduction in der Grundeinstellung der Prompt des user
grün, blau und weiß, und bei dem von root wird das Wort “root” in roter
Farbe dargestellt.

Der Fokus beim Arbeiten mit dem Terminal sollte auf den Eingaben und Ausgaben der Befehle liegen und nicht auf bunte Prompts. In siduction haben wir uns trotzdem für die Farben entschieden, um den Usern einen Warnhinweis zu geben, wenn sie als Systemadministrator mit root-Rechten unterwegs sind.
Farbe des Prompts ändern
Bevor die Konfigurationsdatei geändert wird, erstellen wir im Terminal erst eine Sicherungskopie mit einem Datumsstempel.
$ cp ~/.bashrc ~/.bashrc_$(date +%F)Dann öffnen wir mit einem Texteditor unserer Wahl (z. B.: kate,
gedit, mcedit, vim…) die Datei ~/.bashrc und suchen nach
folgender Zeile, die sich etwa in der Mitte der Datei befindet:
PS1='${debian_chroot:+($debian_chroot)}\[\033[01;32m\]\u@\h\[\033[00m\]:\[\033[01;34m\]\w\[\033[00m\]\$ 'Dem Schrift- und Farbcode folgen unmittelbar die Promtteile, die diese Darstellung erhalten sollen. In der folgenden Abbildung wird der Bezug zwischen den Promtteilen und ihren Kürzeln gezeigt.
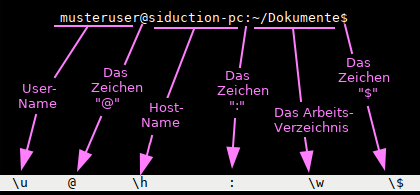
Die anschließende Tabelle erklärt die Werte der Syntax “[\033[01;32m]”, wobei der fett gedruckte Teil die Schriftattribute und die Farbe bestimmt.
| Schriftcode | Schriftattribut | Farbcode | Farbe |
|---|---|---|---|
| 00m | Standard für Schrift und Farbe | ||
| 00;XX | Standardschrift | XX;m | Standardfarbe |
| 01;XX | fett | XX;30 | schwarz |
| 02;XX | dunkel | XX;31 | rot |
| 03;XX | kursiv | XX;32 | grün |
| 04;XX | unterstrichen | XX;33 | gelb |
| 05;XX / 06;XX | blinkend | XX;34 | blau |
| 07;XX | block, invertiert | XX;35 | magenta |
| 08;XX | Hintergrundfarbe (unsichtbar) | XX;36 | cyan |
| 09;XX | durchgestrichen | XX;37 | weiß |
Die oben zitierte “PS1”-Zeile wird demnach wie folgt angezeigt:
| Schriftcode | Promtteile und ihre Darstellung |
|---|---|
| [01;32m]\u@\h | user, @ und host erhalten die Attribute “fett” und “grün” |
| [00m]: | Doppelpunkt erhält die Standardattribute des Teminals |
| [01;34m]\w | das Arbeitsverzeichnis erhält die Attribute “fett” und “blau” |
| [00m]\$ | der Prompt erhält die Standardattribute des Teminals |
Soll aus dem Prompt die Farbe entfernt werden, stellen wir der
PS1-Zeile eine Raute # und ein Leerzeichen
voran. Damit ist die Zeile auskommentiert. Nun genügt es die Zeile
PS1='${debian_chroot:+($debian_chroot)}\[\033[00m\]\u@\h:\w\$ 'unmittelbar als nächste Zeile einzufügen.
Soll in dem Prompt die Farbe geändert werden, ist für jeden Teil des Prompts die Farbkodierung anzupassen.
PS1='${debian_chroot:+($debian_chroot)}\[\033[03;32m\]\u@\h\[\033[01;34m\]:\w\[\033[00m\]\$ 'Dieses Codebeispiel erzeugt einen Promt, in dem Username @ Hostname grün und kursiv; der : und das Arbeitsverzeichnis blau und fett; das $-Zeichen und die Befehlseingabe die Kontrastfarbe zum Hintergrund des Terminals erhalten.
Die neuen Farben und Formate erscheinen nach öffnen eines neuen Terminals.
Farbeinstellungen des Terminals
Im Menü des Terminals gibt es unter Bearbeiten - Einstellungen… - Reiter Farben eine Unmenge an Einstellungsmöglichkeiten. Wir empfehlen eine eher schlichte Einstellung.
Manchmal kann ein Terminal nicht mehr so reagieren wie gewünscht. Das liegt meist daran, dass sich ein Programm fehlerhaft beendet und das Teminal in einem abnormalen Zustand zurückgelassen hat. Dann muss
reseteingegeben und die Eingabetaste Enter
gedrückt werden.
Wenn die Ausgabe eines Terminals verzerrt erscheint, kann dies meist
durch das Drücken von
Strg+l
behoben werden, dadurch wird das Terminal-Fenster neu aufgebaut. Solche
Verzerrungen treten meist auf, wenn man mit Programmen arbeitet, die
eine ncurses-Schnittstelle benutzen, zum Beispiel “cgdisk”.
Ein Terminal kann eingefroren erscheinen, was aber in der Regel nicht
der Fall ist, sondern die Eingaben werden weiterhin verarbeitet, auch
wenn es nicht so scheint. Dies kann durch versehentliches Drücken von
Strg+s
verursacht sein. In diesem Fall kann
Strg+q
versucht werden, um die Konsole wieder frei zu geben.
Die meisten Befehle/Programme haben eine Kommandozeilenhilfe und auch Anleitungen. Die Anleitungen werden im englischen “man page” oder “manual page”, im deutschen “Manpage” genannt. Die Syntax zum Aufrufen der man page ist:
$ man <Befehl>oder
$ man -k <keyword>Dies ruft die Manpage eines Befehls auf. Die Navigation in den
Manpages erfolgt durch die Pfeiltasten, beendet werden sie mit
q für quit. Beispiel:
$ man apt-getUm eine Manpage zu verlassen, tippt man q
Ein anderes nützliches Werkzeug ist der apropos Befehl.
Apropos ermöglicht es, die Manpages nach einem Befehl zu durchsuchen,
wenn man z. B. die Syntax vergessen hat. Beispiel:
$ apropos apt-Dies listet alle Befehle für den Paketmanager apt auf. Apropos ist ein mächtiges Werkzeug, für umfangreichere Informationen über apropos siehe
$ man aproposEine sehr gute Einführung in die Konsole BASH findet sich auf linuxcommand.org(englisch).
Natürlich kann auch die favorisierte Suchmaschine verwendet werden, um
mehr zu finden.
Brennen von CD, DVD und BD
Die Kommandozeilenprogramme bilden die Basis für beliebte GUI-Programme
wie K3b, Brasero oder Xfburn. Wer
die vollständige Bandbreite an Optionen der Kommandozeilenprogramme
cdrdao, wodim, growisofs usw.
bevorzugt, nutzt das Terminal. Unsere Handbuchseite DVD ohne GUI
brennen enthält viele Beispiele und Tips um verfügbare Hardware zu
erkennen, Daten zusammenzustellen und diese anschließend auf CD, DVD und
BD zu brennen.
Ein Konsolen-Skript ist ein bequemer Weg, um mehrere Befehle in einer Datei zu bündeln. Die Eingabe des Dateinamens des Skripts führt die Befehle, die im Skript stehen, aus. siduction wird mit einigen sehr nützlichen Skripten ausgeliefert, welche Vereinfachungen der Systemadministration bieten.
Ein Skript wird in der Konsole folgendermaßen gestartet, wenn man sich im gleichen Verzeichnis befindet:
./name_des_skriptsEinige Skripte benötigen root-Zugang, abhängig vom Aufgabenbereich des Skripts.
Installation und Ausführung
Mit wget kann ein Skript auf den Rechner geladen werden, und man
platziert es am besten in das empfohlene Verzeichnis, zum Beispiel nach
/usr/local/bin. Zum Kopieren und Einfügen in der Konsole
kann auch die Maus benutzt werden, nachdem man mit
su root-Rechte erlangt hat.
Beispiel mit wget und root-Rechten
$ su
Passwort:
# cd /usr/local/bin
# wget -c ftp://<entfernter_server>/script-name.shDanach muss die Datei ausführbar gemacht werden:
# chmod +x script-name.shDa das Verzeichnis /usr/local/bin im Suchpfad von root
enthalten ist, reicht für root der einfache Befehl
# script-name.shaus, um das Script zu starten.
Die Datei kann auch mit einem Browser auf den Computer geladen und an den geeigneten Ort verschoben werden, aber sie muss auch dann ausführbar gemacht werden.
Beispiel mit wget als Nutzer
So speichert man als Nutzer eine Datei im Verzeichnis
/home/<user> (der Promt ist ‘$’):
$ wget -c ftp://<entfernter_server>/user-script-name.sh
$ chmod +x user-script-name.shDas Skript wird so gestartet:
$ ./user-script-name.shDas funktioniert als user natürlich nur, wenn das Script keine Befehle enthält, die root-Rechte benötigen.