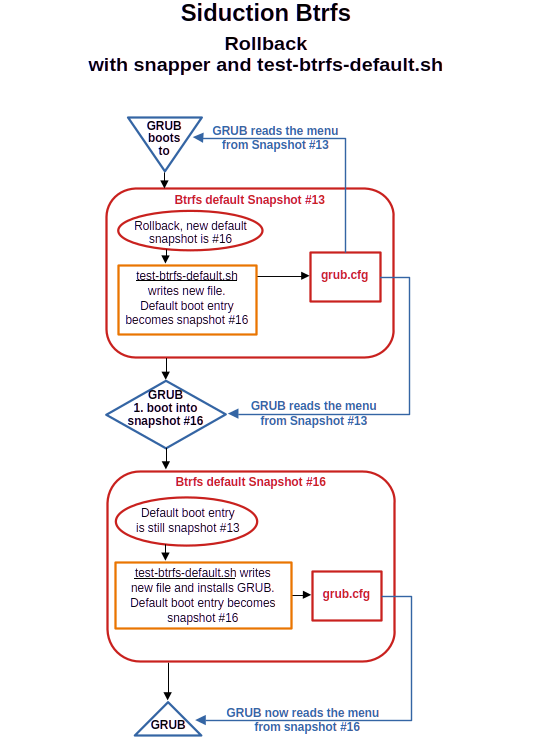
Btrfs is a modern copy-on-write (COW) file system for Linux.
siduction supports installation into a partition formatted with
Btrfs. The release of 2022.12.0 enables you to manage snapshots
of Btrfs with Snapper and to boot via Grub. The installer creates
subvolumes within the selected partition for the root directory
@, the user directories @home and
@root, the directory @var@log, and a subvolume
@snapshots for system snapshots.
Btrfs works well with SSDs and conventional hard disks. Its own
built-in RAID mechanism (RAID 0, 1, and 10 are supported) works reliably
even with disks of different sizes. Metadata and file data are handled
differently by Btrfs. Usually, metadata is stored twice even with only
one drive. If multiple drives are present, the administrator can set
different RAID levels for the metadata and file data within the same
file system.
Btrfs manages the data within the drives in subvolumes, superficially
similarly to conventional partitions. It can take snapshots of the
subvolumes, which can be used for data reconstruction if needed. A
mounted Btrfs file system behaves mostly like any other Linux file
system. Occasionally, however, some differences come to light because
Btrfs does most of its work in the background. For example, deleting a
large file without immediately increasing the available free space
causes confusion. Some time later, the missing space is there after all,
or not if a previous snapshot references the file.
There is a lot of documentation about Btrfs on the Internet. We will
therefore not repeat the extensive possibilities as well as the commands
and their application here. Reading
man btrfs and
man btrfs-<command> is mandatory. In
addition, we recommend the extensive kernel.org
Wiki and the detailed documentation on readthedocs.io.
Please note
siduction does not support a separate
boot partition when using the Btrfs file system.
The /boot directory is an essential part of the operating system. With a separate partition, it would be excluded from system snapshots and thus a rollback would lead to errors.
Use Btrfs
For the advanced features of Btrfs (snapshots, compression,
defragmentation, self-recovery for data and metadata, integrated volume
management, …) e.g. compared to ext4, we need recognizably larger
drives. Currently, this is usually not a problem, because even
inexpensive PCs and laptop often have 500 GB drives.
As a minimum size of the Btrfs drive, into which the complete
installation should take place, we recommend 100 GB. Depending on the
volume of private data, this can be considerably more. If you want to
use Btrfs only for the root partition, it should have a size of at least
50 GB. For users who do not want to allocate that much space, the usual
approach is to use either Btrfs without snapshots or ext4.
Btrfs understands arbitrary abbreviations on the command line for its
commands and options, as long as they are unique. For example,
btrfs su li / becomes
btrfs subvolume list / internally.
During the first install to a single partition, the following subvolumes are created.
| Subvolume | Mount point | Remarks |
|---|---|---|
| @ | / | |
| @home | /home | |
| @root | /root | The root user |
| @var@log | /var/log | |
| @snapshots | /.snapshots | Snapshots of @ are stored here |
For Btrfs, they are all located at the highest level (top level
5). It is also called “flat layout” because there are no
nestings. The file system root itself is not mounted, but the top
level 5 subvolumes are. It is no longer necessary to mount the
“root” device if only the contents of the subvolumes are of interest.
During operation, we are already in the subvolume @.
The command btrfs subvolume list /
prints all subvolumes of the file system root. The -t
option creates a clearly arranged list.
# btrfs subvolume list -t /
ID gen top level path
-- --- --------- ----
256 22981 5 @
257 22952 5 @root
258 22982 5 @daten
269 22972 5 @var@log
260 22967 5 @snapshotsThe default subvolume.
In siduction the subvolume @ should be set as default
from the beginning, because in case of a rollback the command
snapper rollback <No> is used. If no
default subvolume was set before, Snapper will do it now with the
rollback subvolume.
This can lead to considerable confusion if the user in the console
usually mounts the root partition using the device file and the command
mount -t btrfs /dev/sdxX /mnt/. This is
because after setting a default subvolume, the top level 5
subvolumes are no longer accessible with this command.
The following commands first show the state without a default
subvolume, next the subvolume @ with ID 256 is set as
default. The output of the last command shows the change.
# btrfs subvolume get-default /
ID 5 (FS_TREE)
# btrfs subvolume set-default 256 /
# btrfs subvolume get-default /
ID 256 gen 22981 top level 5 path @Mount subvolume
As described before, the access to the top level 5
subvolumes changes after setting a default subvolume.
Example without default subvolume:
# mount -t btrfs /dev/sdxX /mnt/
# ls /mnt/
@ @daten @root @snapshots @var@logExample after setting the subvolume @ as default:
# mount -t btrfs /dev/sdxX /mnt/
# ls /mnt/
bin disks initrd.img lib64 proc srv var
boot etc initrd.img.old libx32 root sys vmlinuz
daten fll lib media run tmp vmlinuz.old
dev home lib32 mnt sbin usrTo get to the top level 5 subvolumes with the default
subvolume set, the subvolid must be specified in the mount
command.
Example with default subvolume and mount option
subvolid=5:
# mount -t btrfs -o subvolid=5 /dev/sdxX /mnt/
# ls /mnt/
@ @daten @root @snapshots @var@logAfter installation, the /etc/fstab file already contains
all the necessary entries to automatically mount the subvolumes.
To show how to manually mount a subvolume and to extend the
/etc/fstab file, we use the @data subvolume
created in the next chapter.
With the command
mount -t btrfs -o subvol=@data,defaults /dev/sdxX /data/
we mount the subvolume manually.
This simple variant is not suitable for permanent use. It also
suppresses the advantageous capabilities of Btrfs. We look at an entry
from the /etc/fstab file.
# grep home /etc/fstab
UUID=<here> /home btrfs subvol=/@home,defaults,noatime,space_cache=v2,autodefrag,compress=zstd 0 0The option “space_cache=v2” caches the addresses of the free
blocks on the drive to speed up write operations.
The option “autodefrag” ensures defragmentation of the files
during runtime.
We achieve data compression with the “compress=zstd”
option.
Our self-created subvolume @data should be automatically
and permanently available with these options. Therefore we add the
required entry to /etc/fstab either with an editor or by
means of two commands.
# echo "# Extended by root on $(date +%F)" >> /etc/fstab
# grep home /etc/fstab | sed 's!home!data!g' "$@" >> /etc/fstabImmediately after, the subvolume is available by the short command
mount /data and it is mounted like all the
others at every boot.
Create new subvolume
To create a new top level 5 subvolume @data, we
mount the siduction Btrfs partition under /mnt.
# mount -t btrfs -o subvolid=5 /dev/sdxX /mnt/
# ls /mnt/
@ @home @root @snapshots @var@logThe ls command shows the existing top level 5
subvolumes after installation.
Now we create the new subvolume as well as its mount point and reissue
the contents of /mnt.
# btrfs subvolume create /mnt/@data
# mkdir /mnt/@data
# ls /mnt/
@ @data @home @root @snapshots @var@logTo allow normal users access to the directory, we change the group:
# chgrp users /mnt/@dataSubvolumes can also be nested and thus be created within existing subvolumes. For a better overview, we rather recommend the flat scheme.
A snapshot is a subvolume like any other, but with a given initial content. Viewed in the file manager, it appears to contain a complete copy of the original subvolume. Btrfs is a copy-on-write file system, so it is not necessary to actually copy all the data. The snapshot simply has a reference to the current filesystem root of its original subvolume. Only when something is changed does Btrfs create a copy of the data. File changes in a snapshot do not affect the files in the original subvolume.
A snapshot is not recursive. A subvolume or snapshot is effectively a
barrier. Files in nested subvolumes do not appear in the snapshot.
Instead, there is a blind subvolume, which could cause confusion in
nested layouts. The non-recursive behavior explains why siduction
created additional subvolumes during installation. Thus, private and
variable data from @home, @root, and
@var@log subvolumes do not end up in a snapshot of
@.
It should be noted that snapshots of Btrfs file systems are in no way a substitute for thoughtful data protection. Even for RAID1 and RAID10 systems with Btrfs, the focus is on failover and not on backup.
Create snapshot
Caution
Use only if you do not
want to use Snapper.
Since a snapshot is a subvolume within its source, it makes sense to
create a corresponding subdirectory. For the example we take our self
created subvolume @data, create the directory and
immediately afterwards the first snapshot.
# mkdir /data/.snapshots
# btrfs subvolume snapshot -r /data/ /data/.snapshots/01
Create a readonly snapshot of '/data' in '/data/.snapshots/01'The command is syntactically reminiscent of a simple copy operation,
where 01 is the folder where the files of the snapshot are
located.
Instead of 01 you can use $(date +%F_%H-%M) to
get the date and time as folder name.
By default, snapshots are created with read and write access. With the
-r option they are read-only. We strongly advise using the
-r option because a snapshot represents the state of the
subvolume at the time it is created. How to access the data of a
snapshot is explained in the manual in the chapters starting with “Snapper
Rollback”.
Snapper is a tool for managing file system snapshots on Linux for Btrfs file systems and thin-provisioned LVM volumes. Besides creating and deleting snapshots, it can also compare snapshots and undo differences between snapshots. It allows users to view older versions of files and undo changes. In addition, Snapper supports automatic snapshots according to schedules or to actions.
The default configuration of Snapper in siduction includes automatic
pre- and post-snapshots of the @ subvolume when changes are
made to the system and preparation of scheduled snapshots for any other
subvolumes.
The Snapper files are located in:
/usr/bin/ The snapper executable
program./usr/lib/snapper/ Utilities for snapper./etc/default/snapper An overview of the configured
subvolumes./etc/snapper/configs/ The configuration files of the
configured subvolumes./usr/share/snapper/config-templates/ The configuration
templates./var/log/snapper.log Snapper’s log file.Please read the man pages man snapper
and man snapper-configs.
Snapper works together with systemd. Some settings regarding the handling of automatic snapshots are hidden in the associated systemd units. The chapter “Snapper and systemd” explains the functions and gives hints for their adjustment.
Siduction automatically creates the configurations for the @ and @home subvolumes during installation. For the other sub-volumes, we must create configurations ourselves as required according to the following pattern.
# snapper -c <config_name> create-config -t <config_template> <subvolume_mount_point>But first let’s take a look at the configuration for the subvolume
@ with the name root, @home with
the name home, and the default template
default supplied by snapper.
Snapper configuration
-----------------------+-------+-------+-------+
Subvolume | @ | @home | -- |
-----------------------+-------+-------+-------+
conf-name or templ-name| root | home |default|
=======================+=======+=======+=======+
Key | Value | Value | Value |
-----------------------+-------+-------+-------+
ALLOW_GROUPS | users | users | |
ALLOW_USERS | | | |
BACKGROUND_COMPARISON | yes | yes | yes |
EMPTY_PRE_POST_CLEANUP | yes | yes | yes |
EMPTY_PRE_POST_MIN_AGE | 1800 | 1800 | 1800 |
FREE_LIMIT | 0.2 | 0.2 | 0.2 |
FSTYPE | btrfs | btrfs | btrfs |
NUMBER_CLEANUP | yes | yes | yes |
NUMBER_LIMIT | 50 | 50 | 50 |
NUMBER_LIMIT_IMPORTANT | 10 | 10 | 10 |
NUMBER_MIN_AGE | 1800 | 1800 | 1800 |
QGROUP | | | |
SPACE_LIMIT | 0.5 | 0.5 | 0.5 |
SUBVOLUME | / | /home | / |
SYNC_ACL | yes | yes | no |
TIMELINE_CLEANUP | yes | yes | yes |
TIMELINE_CREATE | no | no | yes |
TIMELINE_LIMIT_DAILY | 10 | 10 | 10 |
TIMELINE_LIMIT_HOURLY | 10 | 10 | 10 |
TIMELINE_LIMIT_MONTHLY | 10 | 10 | 10 |
TIMELINE_LIMIT_WEEKLY | 0 | 0 | 0 |
TIMELINE_LIMIT_YEARLY | 10 | 10 | 10 |
TIMELINE_MIN_AGE | 1800 | 1800 | 1800 |
-----------------------+-------+-------+-------+A “pre ’ and ’post ” snapshot is created from the
@ subvolume for each APT action. The key
NUMBER_LIMIT=50 ensures that the most recent twenty-five
snapshot pairs are retained.
siduction has set the keys ALLOW_GROUPS=users and
TIMELINE_CREATE=no.
The former allows all members of the users group to perform
Snapper actions, the latter prevents an excessive increase in the number
of snapshots held.
We can also change individual key=value pairs on the command
line. In the example, we reduce the number of numbered snapshots held in
the root configuration.
# snapper -c root set-config NUMBER_LIMIT=20Now the most recent ten instead of twenty-five pre- and post-snapshot pairs remain after APT actions. For standard use on a laptop or PC, this value should be sufficient.
If you take into account the Snapper default configuration
with an active TIMELINE_CREATE key and an APT action every day,
the snapshots add up to almost 100 within a month. In addition, the very
first timeline snapshot has been floating around in our file
system for at least ten years, believe it or not. Who wants to reset
their production system to this snapshot and keep all the data for that
long?
Please note: Snapper and snapshots are not a means of data backup. They
enable the system to be reset promptly in the event of errors occurring
or actions initiated by us that have had unintended effects.
At this point, every siduction user should consider how many snapshots they want to keep and for how long and adjust the configuration accordingly.
This is also possible with your own configuration template. For
example, for the @data subvolume created in the
Btrfs chapter.
To do this, we copy the file
/usr/share/snapper/config-templates/default into the same
directory with the new name user and then change the
key-value pairs as required. We use this template to create the
configuration for our @data subvolume.
# snapper -c data_pr create-config -t user /dataThis:
/etc/snapper/configs/data_pr configuration
file based on the /usr/share/snapper/config-templates/user
template./data/.snapshots subvolume where future
snapshots of @data will be stored. The path of a snapshot
is /data/.snapshots/#/snapshot, where # is the snapshot
number.data_pr configuration to the key
“SNAPPER_CONFIGS” in the /etc/default/snapper
file.Now the configuration is active. If the key
TIMELINE_CREATE=yes is set, systemd takes over the regular
creation of “timeline snapshots” through its timers.
Snapper installs three systemd unit pairs to create or delete snapshots depending on APT actions and time.
When creating snapshots with the keys
DISABLE_APT_SNAPSHOT="no" in the
/etc/default/snapper file
with the help of the Systemd unit
grub-btrfs.path and grub-btrfs.service
and
TIMELINE_CREATE="yes" in the configuration files of the
subvolumes
with the help of the Systemd unit
snapper-timeline.timer and
snapper-timeline.service.
When deleting snapshots with the keys
EMPTY_PRE_POST_CLEANUP=yes,
NUMBER_CLEANUP=yes,
TIMELINE_CLEANUP=yes in the configuration files of the
subvolumes
with the help of the Systemd unit
snapper-cleanup.timer and
snapper-cleanup.service.
The fact that Snapper creates a pre- and post-snapshot for every APT action should definitely be kept in siduction. siduction is a rolling release based on Debian sid. It is quite possible to get single packages that do not work as intended when upgrading. A rollback with Snapper is then a good alternative for the user to continue to work reliably.
On the other hand the TIMTLINE function offers room for
individual adjustments. The right addressees are the two timer units
snapper-timeline.timer and
snapper-cleanup.timer. The former is the timer for creating
snapshots, the latter determines the time for removing old and empty
snapshots.
The manual page systemd-timer explains how the timer unit works.
Now we turn to the contents of the systemd unit
snapper-timeline.timer in the directory
/lib/systemd/system/.
[Unit]
Description=Timeline of Snapper Snapshots
Documentation=man:snapper(8) man:snapper-configs(5)
[Timer]
OnCalendar=hourly
[Install]
WantedBy=timers.targetWith the command
systemctl edit --full snapper-timeline.timer
we open a text editor and change the file as follows:
[Unit]
Description=Timeline of Snapper Snapshots
Documentation=man:snapper(8) man:snapper-configs(5)
[Timer]
#OnCalendar=hourly
OnBootSec=30
OnUnitActiveSec=2h
[Install]
WantedBy=timers.targetWith this change, we get a snapshot thirty seconds after the boot and
every two hours thereafter. From now on, Snapper creates a maximum of
twelve snapshots every day instead of twenty-four.
We save the file and close the editor. systemd creates the changed file
with the same name in the /etc/systemd/system/ directory
and runs the systemctl daemon-reload
command to load the changed configuration.
The second systemd timer unit snapper-cleanup.timer
takes care of disposing of old, excess and empty snapshots. It has the
following content:
[Unit]
Description=Daily Cleanup of Snapper Snapshots
Documentation=man:snapper(8) man:snapper-configs(5)
[Timer]
OnBootSec=10m
OnUnitActiveSec=1d
[Install]
WantedBy=timers.targetWith the knowledge of the contents of the TIMELINE timer we can weigh
now whether the configuration is meaningful. For someone who restarts
his PC every day, the key OnBootSec=10m might be rather
unfavorable if he finds that a serious error has crept in shortly before
closing time on the previous day. In this case it probably makes more
sense to set the key to OnBootSec=4h. The file is changed
in the same way as in the example shown above.
Of course, with Snapper we can also create snapshots independently of the automatic actions. For this, the executing user must be listed in the subvolume’s Snapper configuration with group or user rights.
The syntax of the command corresponds to the following pattern which also shows frequently used options.
# snapper -c <config_name> create -t <type> -d <description> -c <cleanup-algorithm> -u <userdata>root configuration. This rule applies to all Snapper
commands.single, pre, post." if spaces or special characters
are included.number,
timeline, pre, post. If this
option is missing, the snapshot will be kept until the user deletes it
manually.author=Tom,important=yes.Snapper always creates snapshots in read-only mode. You can
change the default with the --read-write option. Changing
data in a snapshot will lead to inconsistent data sets. We strongly
advise against this unless you know exactly what you are doing.
Now we create a snapshot and display the snapshots of the same configuration.
$ snapper -c data_pr create -t single -d "AB finished" -c number -u user=Pit
$ snapper -c data_pr list
#|Typ |Pre #|Date |User|Cleanup |Description|Userdata
--+------+-----+--------+----+--------+-----------+--------
0|single| | |root| |current |
88|single| |22:00:38|root|timeline|timeline |
90|single| |11:34:41|root|timeline|timeline |
91|single| |11:36:23|user|number |AB finished|user=PitThe snapshot we (user) created has # 91. Unfortunately we made the
mistake to let the snapshot be handled according to the cleanup rule
number. We change this with the
modify -c "" option so that Snapper will not
delete it automatically.
$ snapper -c data_pr modify -c "" 91
$ snapper -c data_pr list
#|Typ |Pre #|Date |User|Cleanup |Description|Userdata
--+------+-----+--------+----+--------+-----------+--------
0|single| | |root| |current |
88|single| |22:00:38|root|timeline|timeline |
90|single| |11:34:41|root|timeline|timeline |
91|single| |11:36:23|user| |AB finished|user=PitSnapshot # 91 will now remain until we delete it ourselves.
Delete snapshot
We can delete any snapshot at any time as long as we have the rights to do so. Snapper does not care about the delete action, because on each run the cleanup algorithm checks which snapshots are kept. The preceding chapter Snapper Configuration also explains in detail the settings with which we can adjust the cleanup algorithm if necessary.
The following command removes snapshot # 91 from our
@data subvolume.
$ snapper -c data_pr delete 91The delete 34-50 command deletes a number of
snapshots.
The snapshot # 0 with the description “current” is not
deletable. It is the snapshot that is mounted to the file tree and in
which we are currently working.
If the system is damaged due to an action initiated by us that went completely out of control, or due to a faulty upgrade, Snapper allows you to use the “rollback” to return the system to one or more states that existed before the problems occurred.
Prerequisites
A “rollback” is only supported with Btrfs for the root file
system. The root file system must be on a single device, in a single
partition, and on a single subvolume. Directories that are excluded from
/ snapshots, for example /root, can be on
separate partitions.
Performing a rollback
Before the rollback, we check if the rollback target works as expected.
To do this, we boot into the desired snapshot, for example 13, using the
“siduction snapshots” submenu. The system boots in
read-only mode. We ignore the error message regarding
sddm. If it does, we reboot back to the current default
subvolume. There we perform the rollback as root:
# snapper --ambit classic rollback
Ambit is classic.
Creating read-only snapshot of default subvolume. (Snapshot 15.)
Creating read-write snapshot of snapshot 13. (Snapshot 16.)
Setting default subvolume to snapshot 16.Always execute rollback from the default subvolume specifying the subvolume number of the rollback target.
The output precisely describes the rollback procedure. Afterwards the
grub menu file grub.cfg is automatically updated to show the
new snapshots in the submenu and snapshot 16 is used as the default
subvolume. The grub menu file is updated whenever the paths of the
btrfs-default subvolume, the booted subvolume, or the grub-default menu
entry differ after a snapshot, rollback, or reboot.
The snapper list command shows that we are
currently in snapshot 12 and snapshot 16 is the new default subvolume.
(The minus - after #12 and the plus + after
#16.)
# |Typ |Pre #|Date |User |Cleanup| Description |
---+------+-----+--------+-----+-------+---------------+
0 |single| | |root | |current |
12-|single| |17:28:15|root |number |important |
13 |pre | |11:34:41|root |number |apt |
14 |post | 13|11:35:56|root |number |apt |
15 |single| |12:05:23|root |number |rollback backup|
16+|single| |12:05:23|root | |r/w copy of #13|We perform a reboot and select the Grub default entry. Now the
* after #16 indicates that we are in this snapshot and it
is the default subvolume.
# |Typ |Pre #|Date |User |Cleanup| Description |
16*|single| |12:05:23|root | |r/w copy of #13|The Grub menu file is also updated automatically in the rollback target and Grub is reinstalled from snapshot #16. From now on, Grub reads the menu file from the new default subvolume #16.
The following graphic illustrates how the test-btrfs-default script adjusts the configuration of GRUB after a rollback.
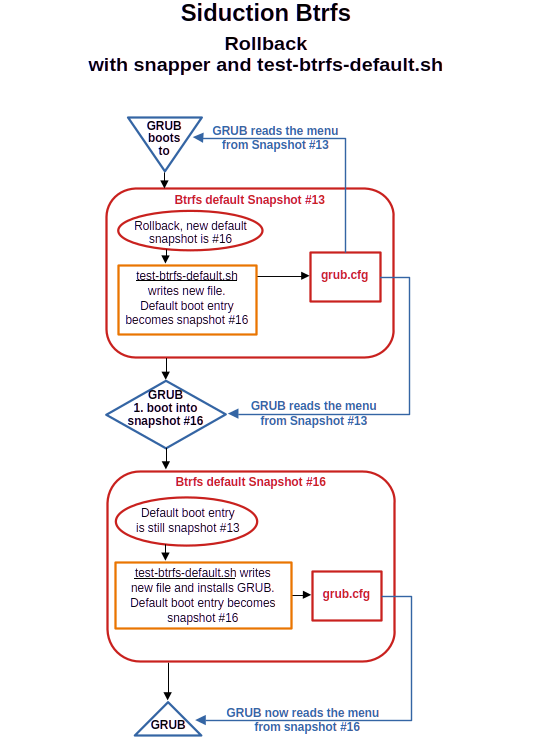
This is the undoing of changes to files. For this purpose, two shnapshots are compared and then the file to be changed is picked out. Afterwards you can see the changes and decide if you want to undo them.
The output of snapper list shows the
currently existing snapshots of the subvolume @. (The columns have been
shortened.) All snapshots with a digit # greater than zero represent the
state of the file system at that exact time. The only exception is the
one marked with a *. It was booted into and is the default
snapshot. If no system rollback has been performed yet, snapshot 0 takes
its place.
# |Typ |Pre #|Date |User |Cleanup |Description|Us..
---+------+-----+--------+-----+--------+-----------+----
0 |single| | |root | |current |
42 |single| |09:50:36|root | |IP pc1 |
43 |pre | |11:30:18|root |number |apt |
44 |post | 43|11:34:41|root |number |apt |
45*|single| |22:00:38|root | | |
46 |single| |23:00:23|root |timeline|timeline |Two snapshots can be compared with:
# snapper status 42..45
[...]
c..... /etc/group
+..... /etc/group-
c..... /etc/hosts
[...]Each line names a file and the type of change. A + at
the beginning of the line means that the file was created, a
- that the file was deleted, and a c that the
contents of the file were changed.
If the output includes a lot of lines, we redirect it to a file with the
-o </path/name> option.
Differences in a file between two snapshots can be displayed with:
# snapper diff 42..45 /etc/hosts
--- /.snapshots/42/snapshot/etc/hosts
+++ /.snapshots/45/snapshot/etc/hosts
@@ -5,5 +5,3 @@
ff02::2 ip6-allrouters
# This host address
127.0.1.1 lap1
-# added 2022-12-02
-192.168.3.1 pc1If we want to undo the change, we use the command:
# snapper undochange 42..45 /etc/hostsA “file rollback” within the root file system only makes
sense if a snapshot is to be prepared for a “system rollback”,
or the snapshot into which the system was booted is involved
(recognizable by the * mark). It may be necessary to
restart services or daemons, or even to reboot.
It is also possible to include several files separated by spaces in the
command.
Caution
If the command snapper undochange 42..45
is entered without specifying a file, Snapper will undo all changes
between snapshots 42 and 45. The better alternative for such an
operation is a “system rollback”.
With Snapper alone
Snapper treats snapshot 0 as a snapshot, but it represents the
current state of the subvolume and is thus variable. All other
snapshots, as previously mentioned, represent the state of the file
system at exactly its point in time. Changes between these snapshots
therefore only act in the past.
For us, this means that a “file rollback” of user data between
snapshots 15 and 17 is worthless, since the operation does not affect
the current state in our subvolume. So we always need snapshot 0 as a
target for changes.
We look at such an operation using the Test.txt file in
the @data subvolume.
$ snapper -c data_pr list
#|Typ |Pre #|Date |User |Cleanup |Descr.
---+------+-----+--------+--------+----------+--------
0 |single| | |root | |current
15 |single| |12:50:48|root |timeline |timeline
16 |single| |13:51:08|root |timeline |timeline
17 |single| |14:51:26|root |timeline |timelineThe comparison between snapshot 15 and 16:
$ snapper -c data_pr status 15..16
[...]
+..... /data/user1/Test.txt
[...]The file first appears in snapshot 16. We compare with the next snapshot.
$ snapper -c data_pr status 16..17
[...]
c..... /data/user1/Test.txt
[...]The file was changed between snapshots 16 and 17.
This is followed by a query with diff that prints the
changes between 16 and 17.
$ snapper -c data_pr diff 16..17 /data/user1/Test.txt
--- /data/.snapshots/16/snapshot/user1/Test.txt
+++ /data/.snapshots/17/snapshot/user1/Test.txt
@@ -8,6 +8,8 @@
test file
This text was alreadey in
the file before the snapshot 16.
-So was this one, but it was deteted.
+
+This text was inserted after the snapshot 16.Since the file has not been modified since snapshot 17, the
$ snapper -c data_pr diff 16..0 /data/user1/Test.txt
command does not produce any other output for comparing snapshot 16 with
the current contents of the file.
Now we put the undochange command between 16 and 0.
After that the Test.txt contains the first six lines from
snapshot 16.
$ snapper -c data_pr undochange 16..0 /data/user1/Test.txt
create:0 modify:1 delete:0
$ cat /data/user1/Test.txt
test file
This text was alreadey in
the file before the snapshot 16.
So was this one, but it was deteted.A deleted file is promoted back to the current directory with the same command. Only the feedback from Snapper changes slightly.
$ snapper -c data_pr undochange 16..0 /data/user1/Test.txt
create:1 modify:0 delete:0With Snapper and Meld
The preceding procedure always restores a file as a whole to the
state corresponding to the selected snapshot. Individual parts of the
changes cannot be applied in this way.
The comparison program Meld fills exactly this gap.
Meld is additionally able to insert parts at any place in the
current document via copy & paste (an advantage also
towards Kompare of the KDE Desktop). In siduction,
Meld is not installed by default. We will make up for this.
The actions of Snapper are always possible for the non
root user if the key ALLOW_GROUPS=users is
set in the configuration file for the subvolume. This is the default.
However, they are denied access to the snapshot files within the file
system because the /.snapshots directory is readable and
executable only by root. To work with Meld, we
change this.
Make snapshots readable for users and install Meld. (Run as root.)
# chmod a+rx /data/.snapshots
# apt update && apt install meldAs a reminder, snapshots in Btrfs are always stored in read-only
mode. The only exception is the system rollback
snapshot.
We use snapper to select file changes in the same way as before. The
command
$ snapper -c data_pr diff 16..0 /data/user1/Test.txt
contains the exact path to the file Test.txt in the
snapshot.
$ snapper -c data_pr diff 16..0 /data/user1/Test.txt
--- /data/.snapshots/16/snapshot/user1/Test.txt
+++ /data/user1/Test.txt
[...]We start Meld and select the two files with their paths for the file comparison. The differences are immediately visible.
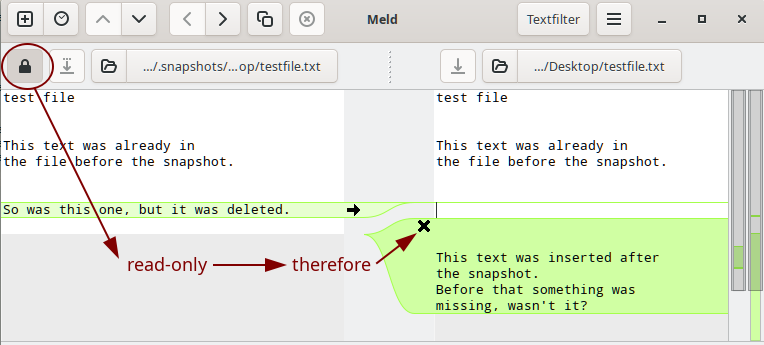
A click on the arrow transfers the line to our current file. Another click on the cross removes the other lines. A transfer to the file in the snapshot is not possible, because the file system of the snapshot is read-only.
Since Snapper shows us the exact path to our file in the snapshot, we also have the very conventional option of copying a file from the snapshot to our current working directory.
$ cp /data/.snapshots/16/snapshot/user1/Test.txt /home/user1/Test.txtman btrfs and
man btrfs-subvolume as well as other
subpages of “man btrfs”man snapper and
man snapper-configs