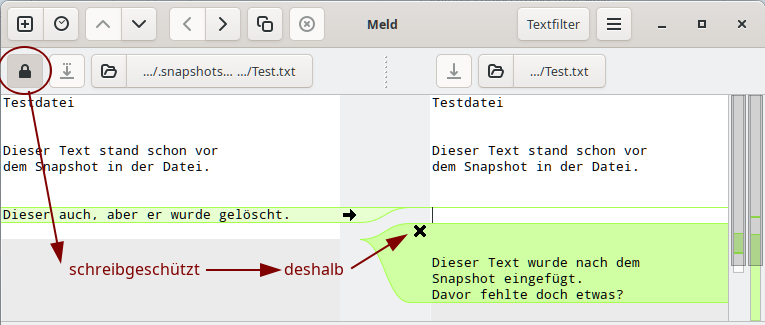
Btrfs ist ein modernes Copy-on-Write Dateisystem für Linux.
siduction unterstützt die Installation in eine mit Btrfs
formatierte Partition. Mit der Veröffentlichung von 2022.12.0 kommt die
Möglichkeit hinzu, mit Snapper Snapshots von Btrfs zu verwalten und über
Grub zu booten. Das Installationsprogramm legt dabei innerhalb der
ausgewählten Partition Subvolumen für das Wurzelverzeichnis
@, die Benutzerverzeichnisse @home und
@root, das Verzeichnis @var@log sowie ein
Subvolumen @snapshots für System Snapshots an.
Btrfs funktioniert gut mit SSDs und herkömmlichen Festplatten. Der
eigene eingebaute RAID Mechanismus (unterstützt wird RAID 0, 1 und 10)
arbeitet auch bei Festplatten verschiedener Größe zuverlässig. Metadaten
und Dateidaten behandelt Btrfs unterschiedlich. Normalerweise werden
Metadaten auch bei nur einem Laufwerk doppelt gespeichert. Bei mehreren
Laufwerken kann der Administrator innerhalb des gleichen Dateisystems
unterschiedliche RAID Level für die Metadaten und Dateidaten
festlegen.
Btrfs verwaltet die Daten innerhalb der Laufwerke in Subvolumen,
oberflächlich betrachtet ähnlich herkömmlichen Partitionen. Von den
Subvolumen kann Btrfs Snapshots anfertigen, die bei Bedarf der
Datenrekonstruktion dienen. Ein eingehängtes Btrfs Dateisystem verhält
sich meistens wie jedes andere Linux-Dateisystem. Gelegentlich treten
jedoch einige Unterschiede zutage, denn Btrfs erledigt seine Arbeit
vorwiegend im Hintergrund. Für Verwirrung sorgt zum Beispiel das Löschen
einer großen Datei, ohne dass sich sofort der verfügbare freie
Speicherplatz erhöht. Einige Zeit später ist der fehlende Platz dann
doch da, oder auch nicht, wenn ein vorangegangener Snapshot die Datei
referenziert.
Zu Btrfs finden sich im Internet zahlreiche Dokumentationen. Wir
werden deshalb hier nicht die umfangreichen Möglichkeiten sowie die
Befehle und deren Anwendung wiederholen. Die Lektüre von
man btrfs und
man btrfs-<Befehl> ist
obligatorisch. Darüber hinaus empfehlen wir das umfangreiche Wiki von
kernel.org und die ausführliche Dokumentation von readthedocs.io.
Bitte beachten
siduction empfiehlt keine separate
Boot-Partition bei Verwendung des Btrfs Dateisystems.
Das Verzeichnis /boot ist ein wesentlicher Bestandteil des
Betriebssystems. Mit einer separaten Partition würde es von
Systemsnapshots ausgenommen und damit ein Rollback möglicher Weise zu
Fehlern führen.
Etwas differenzierter verhält es sich bei Verwendung von
systemd-boot. In diesem Fall bitte die Handbuchseiten zu systemd-boot
konsultieren.
Btrfs verwenden
Für die fortschrittlichen Eigenschaften von Btrfs (Snapshots,
Komprimierung, Defragmentierung, Selbstheilung für Daten und Metadaten,
integrierte Datenträgerverwaltung …) z.B. gegenüber ext4, benötigen wir
erkennbar größere Laufwerke. Das ist derzeit meist kein Problem, denn
selbst preiswerte PCs und Laptops verfügen oft über 500 GB große
Laufwerke.
Als Mindestgröße des Btrfs Laufwerks, in das die vollständige
Installation erfolgen soll, empfehlen wir 100 GB. Abhängig vom Volumen
der privaten Daten auch deutlich mehr. Möchte man Btrfs nur für die root
Partition verwenden, sollte diese eine Größe von mindestens 50 GB
aufweisen. Für Benutzer die nicht so viel Speicherplatz zuweisen wollen,
ist die übliche Vorgehensweise entweder Btrfs ohne Snapshots oder ext4
zu verwenden.
Btrfs versteht auf der Kommandozeile für seine Befehle und Optionen
beliebige Abkürzungen, sofern diese eindeutig sind. So wird zum Beispiel
btrfs su li / intern zu
btrfs subvolume list /.
Bei der Erstinstallation in eine einzige Partition werden die folgenden Subvolumen angelegt.
| Subvolumen | Einhängepunkt | Bemerkungen |
|---|---|---|
| @ | / | |
| @home | /home | |
| @root | /root | Der Benutzer root |
| @var@log | /var/log | |
| @snapshots | /.snapshots | Ablageort für die Snapshot von @ |
| @home/.snapshots | - | Ablageort für die Snapshot von @home |
Für Btrfs liegen sie, mit Ausnahme von @home/.snapshots
gleichwertig auf der höchsten Ebene (top level 5 ). Es wird als
“flaches Layout” bezeichnet. Lediglich im @home
Subvolumen existiert eine Verschachtelung für die zugehörigen Snapshots.
Die Dateisystemwurzel an sich wird nicht eingehängt, sondern die top
level 5 Subvolumen. Es ist nicht mehr nötig, das “Root”-Gerät
einzuhängen, wenn nur der Inhalt der Subvolumen von Interesse ist. Im
laufenden Betrieb befinden wir uns bereits in dem Subvolumen
@.
Der Befehl btrfs subvolume list / gibt
alle Subvolumen der Dateisystemwurzel aus. Die Option -t
erstellt eine übersichtliche Liste.
# btrfs subvolume list -t /
ID gen top level path
-- --- --------- ----
256 22981 5 @
257 22952 5 @root
258 22982 5 @home
260 22967 5 @snapshots
269 22972 5 @var@log
271 22969 258 @home/.snapshotsDas Standard Subvolumen
Während der Installation von siduction auf Btrfs wird das Subvolumen
@ als Btrfs Standard Subvolumen gesetzt, wie der folgende
Befehl zeigt.
# btrfs subvolume get-default /
ID 256 gen 22981 top level 5 path @Ein Rollback mit dem empfohlenen Befehl
snapper -a classic rollback <Nr>
setzt das Standard Subvolumen dann auf das Rollbackziel. Ausführlich
behandelt wird ein Rollback etwas später im Kapitel Snapper
rollback.
Neues Subvolumen anlegen
Wir wünschen uns ein zusätzliches Subvolumen mit dem Namen
@data.
Dadurch, dass ein Standard Subvolumen gesetzt wurde, bleibt die top
level 5 Ebene des Btrfs im Verzeichnisbaum verborgen. Nötig ist die
zusätzlichen Mountoption subvolid=5. Mit ihr erreichen wir
diese Ebene und können das neue Subvolumen darin anlegen. Abschließend
hängen wir /mnt wieder aus.
# mount -t btrfs -o subvolid=5 /dev/sdxX /mnt/
# btrfs subvolume create /mnt/@data
Create subvolume '/mnt/@data'
# ls /mnt/
@ @data @home @root @snapshots @var@log
# umount /mntDer ls Befehl zeigt nur die top level 5 Subvolumen, auch das neue.
Den Einhängepunkt des neuen Subvolumens legen wir im Wurzelverzeichnis an. Damit die normalen Benutzer darauf zugreifen können, ändern wir die Gruppe.
# cd /
# mkdir /data
# chgrp users /dataDiese wenigen Befehle reichen aus um ein zusätzliches top level 5 Subvolumen anzulegen und allen Mitgliedern der Gruppe users den Zugriff darauf zu ermöglichen.
Subvolumen lassen sich auch verschachteln und somit innerhalb bestehender Subvolumen erstellen. Wir raten zur besseren Übersicht eher zu einem flachen Schema. Eine Ausnahme bilden die von Snapper benötigten “.snapshots” Subvolumen.
Subvolumen einhängen
Die Datei /etc/fstab enthält nach der Installation
bereits alle notwendigen Einträge um die Subvolumen automatisch
einzuhängen. Das Standard Subvolumen wird dabei immer, auch nach einem
Rollback, unter / eingehangen.
Um zu zeigen, wie ein Subvolumen manuell eingehangen und die Datei
/etc/fstab erweitert wird, benutzen wir das zuvor erstellte
Subvolumen @data.
Mit dem Befehl
mount -t btrfs -o subvol=@data,defaults /dev/sdxX /data/
hängen wir das Subvolumen manuell ein.
Diese einfache Variante eignet sich nicht für eine dauerhafte
Verwendung. Außerdem unterdrückt sie die vorteilhaften Fähigkeiten von
Btrfs. Wir schauen uns einen Eintrag aus der Datei
/etc/fstab an.
# grep home /etc/fstab
UUID=<hier> /home btrfs subvol=/@home,defaults,noatime,space_cache=v2,autodefrag,compress=zstd 0 0Mit der Option “space_cache=v2” werden die Adressen der freien Blöcke des Laufwerks zwischengespeichert, um die Schreibvorgänge zu beschleunigen. Die Option “autodefrag” sorgt für die Defragmentierung der Dateien während der Laufzeit und die letzte Option “compress=zstd” komprimiert die Daten.
Unser selbst erstelltes Subvolumen @data soll
automatisch und dauerhaft mit diesen Optionen verfügbar sein. Deshalb
ergänzen wir die Datei /etc/fstab um den benötigten Eintrag
mittels zweier Befehle. Anschließend benutzen wir systemd um den Kernel
über die Änderung zu informieren und hängen das neue Subvolumen zuletzt
ein.
# echo -e "#\n# Extended by root on $(date +%F)" >> /etc/fstab
# grep home /etc/fstab | sed 's!home!data!g' "$@" >> /etc/fstab
# systemctl daemon-reload
# mount /dataNun wird das Subvolumen @data, wie alle anderen auch,
bei jedem Bootvorgang eingehangen.
Ein Snapshot ist ein Subvolumen wie jedes andere, jedoch mit einem vorgegebenen Anfangsinhalt. Im Dateimanager betrachtet scheint es eine vollständige Kopie des ursprünglichen Subvolumens zu enthalten. Btrfs ist ein Copy-on-Write Dateisystem, sodass es nicht notwendig ist alle Daten tatsächlich zu kopieren. Der Snapshot hat einfach einen Verweis auf die aktuelle Wurzel des Dateisystems seines ursprünglichen Subvolumens. Erst wenn eine Datei im Subvolumen geändert wird, erstellt Btrfs eine Kopie der ursprünglichen Datei im Snapshot. In umgekehrter Richtung haben Änderungen einer Datei in einem Snapshot keine Auswirkung auf die Datei im ursprünglichen Subvolumen.
Ein Snapshot ist nicht rekursiv. Ein Subvolumen oder ein Snapshot ist
effektiv eine Barriere. Dateien in verschachtelten Subvolumen erscheinen
nicht im Snapshot. Stattdessen gibt es ein Blind-Subvolumen, was bei
verschachtelten Layouts für Verwirrung sorgen könnte. Das nicht
rekursive Verhalten erklärt, weshalb siduction während der Installation
zusätzliche Subvolumen angelegt hat. So gelangen keine privaten und
variablen Daten aus den Subvolumen @home,
@root und @var@log in einen Snapshot von
@.
Man sollte beachten, dass Snapshots von Btrfs Dateisystemen in keinem Fall eine durchdachte Datensicherung ersetzen. Selbst bei RAID1 und RAID10 Systemen mit Btrfs steht die Ausfallsicherheit im Vordergrund und nicht die Datensicherung.
Snapshot erstellen
Achtung
Nur anwenden, wenn Sie Snapper
nicht verwenden wollen.
Da ein Snapshot ein Subvolumen innerhalb seiner Quelle ist, bietet es
sich an, ein entsprechendes Unterverzeichnis anzulegen. Wir nehmen für
das Beispiel unser selbst erstelltes Subvolumen @data,
legen das Verzeichnis an und gleich anschließend den ersten
Snapshot.
# mkdir /data/.snapshots
# btrfs subvolume snapshot -r /data/ /data/.snapshots/01
Create a readonly snapshot of '/data' in '/data/.snapshots/01'Der Befehl erinnert von der Syntax her an einen einfachen
Kopiervorgang, wobei 01 der Ordner ist, in dem sich die
Dateien des Snapshot befinden.
Statt 01 kann man $(date +%F_%H-%M) verwenden
um das Datum und die Uhrzeit als Ordnernamen zu erhalten.
Standardmäßig werden Snapshots mit Lese- und Schreibzugriff erstellt.
Mit der Option -r sind sie schreibgeschützt. Wir raten
dringend die Option -r zu verwenden, denn ein Snapshot
bildet zum Zeitpunkt seiner Erstellung den Zustand des Subvolumens ab.
Wie man auf die Daten eines Snapshots zugreifen kann erfahren wir im
Handbuch in den Kapiteln ab “Snapper
Rollback”.
Snapper ist ein Werkzeug für die Verwaltung von Dateisystem Snapshots unter Linux für Btrfs und für thin-provisioned LVM Volumen. Neben der Erstellung und Löschung von Snapshots kann es auch Snapshots vergleichen und Unterschiede zwischen Snapshots rückgängig machen. Es ermöglicht Benutzern ältere Versionen von Dateien einzusehen und Änderungen rückgängig zu machen. Außerdem unterstützt Snapper automatische Snapshots nach Zeitplänen oder zu Aktionen.
Die Standardkonfiguration von Snapper in siduction umfasst
automatische Pre- und Post-Snapshots des Subvolumen @ bei
Änderungen am System und die Vorbereitung von zeitgesteuerten Snapshots
für beliebige andere Subvolumen. Außerdem wird eine zusätzliche
Konfigurationsvorlage mit dem Namen rolling ausgeliefert.
Die Snapper Dateien befinden sich in:
/usr/bin/ Das ausführbare Programm
snapper./usr/lib/snapper/ Hilfsprogramme für Snapper./etc/default/snapper Eine Übersicht der konfigurierten
Subvolumen./etc/snapper/configs/ Die Konfigurationsdateien der
konfigurierten Subvolumen./usr/share/snapper/config-templates/ Die
Konfigurationsvorlagen./var/log/snapper.log Snappers Logdatei.Bitte die man pages man snapper und
man snapper-configs lesen.
Snapper arbeitet mit systemd zusammen. Einige Einstellungen zur Handhabung der automatischen Snapshots verbergen sich in den zugehörigen systemd Units. Das Kapitel “Snapper und systemd” erklärt die Funktionen und gibt Hinweise zu deren Anpassung.
Siduction erstellt bei der Installation automatisch die
Konfigurationen für die Subvolumen @ und
@home. Für andere Subvolumen müssen wir bei Bedarf selbst
Konfigurationen nach dem folgenden Muster erstellen.
# snapper -c <config_name> create-config -t <config_vorlage> <subvolume_mount_point>Doch zuvor schauen wir uns die Konfiguration für das Subvolumen
@ mit dem Namen root, @home mit
dem Namen home und die beiden Vorlagen default
von snapper sowie rolling von siduction an.
Snapper Konfiguration
-----------------------+-------+-------+-------+-------+
Subvolumen | @ | @home | -- | -- |
-----------------------+-------+-------+-------+-------+
conf-name or templ-name| root | home |default|rolling|
=======================+=======+=======+=======+=======+
Schlüssel | Wert | Wert | Wert | Wert |
-----------------------+-------+-------+-------+-------+
ALLOW_GROUPS | users | users | | users |
ALLOW_USERS | | | | |
BACKGROUND_COMPARISON | yes | yes | yes | yes |
EMPTY_PRE_POST_CLEANUP | yes | yes | yes | yes |
EMPTY_PRE_POST_MIN_AGE | 1800 | 1800 | 1800 | 1800 |
FREE_LIMIT | 0.2 | 0.2 | 0.2 | 0.2 |
FSTYPE | btrfs | btrfs | btrfs | btrfs |
NUMBER_CLEANUP | yes | yes | yes | yes |
NUMBER_LIMIT | 50 | 50 | 50 | 20 |
NUMBER_LIMIT_IMPORTANT | 10 | 10 | 10 | 5 |
NUMBER_MIN_AGE | 1800 | 1800 | 1800 | 1800 |
QGROUP | | | | |
SPACE_LIMIT | 0.5 | 0.5 | 0.5 | 0.5 |
SUBVOLUME | / | /home | / | |
SYNC_ACL | yes | yes | no | no |
TIMELINE_CLEANUP | yes | yes | yes | yes |
TIMELINE_CREATE | no | no | yes | yes |
TIMELINE_LIMIT_DAILY | 10 | 10 | 10 | 6 |
TIMELINE_LIMIT_HOURLY | 10 | 10 | 10 | 11 |
TIMELINE_LIMIT_MONTHLY | 10 | 10 | 10 | |
TIMELINE_LIMIT_WEEKLY | 0 | 0 | 0 | 1 |
TIMELINE_LIMIT_YEARLY | 10 | 10 | 10 | |
TIMELINE_MIN_AGE | 1800 | 1800 | 1800 | 1800 |
-----------------------+-------+-------+-------+-------+Vom Subvolumen @ wird bei jeder APT Aktion ein
“pre” und “post” Snapshot erstellt. Der Schlüssel
NUMBER_LIMIT=50 bewirkt, dass die jüngsten fünfundzwanzig
Snapshotpaare erhalten bleiben.
siduction hat den ALLOW_GROUPS=users gesetzt und
ermöglicht so allen Mitgliedern der Gruppe users die Ausführung
von Snapper Aktionen.
Der Schlüssel TIMELINE_CREATE=no verhindert das stündlich
ein Snapshot des jeweiligen Subvolumens hinzu kommt.
Wir können einzelne Schlüssel=Wert Paare auch auf der
Kommandozeile ändern. Im Beispiel verringern wir in der Konfiguration
root die Anzahl der gehaltenen, nummerierten Snapshots.
# snapper -c root set-config NUMBER_LIMIT=20Jetzt bleiben die jüngsten zehn statt fünfundzwanzig Pre- und Post-Snapshot Paare nach APT Aktionen erhalten. Für den Standardgebrauch eines Laptops oder PCs dürfte dieser Wert ausreichen.
Berücksichtigt man die Snapper default Konfiguration mit
aktivem TIMELINE_CREATE Schlüssel und einer APT Aktion täglich,
summieren sich die Snapshots innerhalb eines Monats auf über 80.
Außerdem vagabundiert der allererste Timeline Snapshot sage und
schreibe mindestens zehn Jahre in unserem Dateisystem. Wer möchte sein
System auf diesen Snapshot zurücksetzen und die ganzen Daten so lange
behalten?
Man beachte: Snapper und Snapshots sind kein Mittel zur Datensicherung.
Sie ermöglichen das zeitnahe Zurücksetzen des Systems bei auftretenden
Fehlern, oder durch uns angestoßene Aktionen, die ungewollte
Auswirkungen nach sich zogen.
An dieser Stelle sollte jeder siduction Nutzer abwägen wie viele
Snapshots er wie lange halten möchte und die Konfiguration entsprechend
anpassen. Die Vorlage rolling, die die Besonderheiten von
siduction berücksichtigt, bietet hierfür einen guten
Ausgangspunkt.
Unter Verwendung dieser Vorlage generiert Snapper mit dem folgenden
Befehl die Konfiguration für das im Kapitel Btrfs erstellte
Subvolumen @data.
# snapper -c data_pr create-config -t rolling /dataDies:
/etc/snapper/configs/data_pr basierend auf der Vorlage
/usr/share/snapper/config-templates/rolling./data/.snapshots, in dem
zukünftige Snapshots von @data gespeichert werden. Der Pfad
eines Snapshots lautet /data/.snapshots/#/snapshot, wobei #
die Nummer des Snapshots ist.data_pr zum Schlüssel
“SNAPPER_CONFIGS” in der Datei/etc/default/snapper
hinzu.Jetzt ist die Konfiguration aktiv. Wenn der Schlüssel
TIMELINE_CREATE=yes gesetzt und die systemd Unit
snapper-timeline.timer aktiv ist, übernimmt systemd die
zeitgesteuerte Erstellung von Snapshots.
Snapper installiert drei systemd Unit Paare, um in Abhängigkeit von APT Aktionen und Zeit Snapshots zu erstellen oder zu löschen.
Beim Erstellen von Snapshots mit den Schlüsseln
DISABLE_APT_SNAPSHOT="no" in der Datei
/etc/default/snapper
unter Mitwirkung der Systemd Unit
grub-btrfs.path und grub-btrfs.service
und
TIMELINE_CREATE="yes" in den Konfigurationsdateien der
Subvolumen
unter Mitwirkung der Systemd Unit
snapper-timeline.timer und
snapper-timeline.service.
Beim Löschen von Snapshots mit den Schlüsseln
EMPTY_PRE_POST_CLEANUP=yes,
NUMBER_CLEANUP=yes,
TIMELINE_CLEANUP=yes in den Konfigurationsdateien der
Subvolumen
unter Mitwirkung der Systemd Unit
snapper-cleanup.timer und
snapper-cleanup.service.
Dass Snapper zu jeder APT Aktion einen Pre- und Post-Snapshot erstellt, sollte man in siduction auf jeden Fall beibehalten. siduction ist ein Rolling Release basierend auf Debian sid. Es ist durchaus möglich bei einem Upgrade einzelne, nicht wie vorgesehen funktionierende Pakete zu erhalten. Ein Rollback mit Snapper ist dann für den Benutzer eine gute Alternative, um weiterhin zuverlässig zu arbeiten.
Dagegen bietet die TIMELINE Funktion Raum für individuelle
Anpassungen. Die richtigen Adressaten sind die beiden Timer-Units
snapper-timeline.timer und
snapper-cleanup.timer. Erstere ist der Zeitgeber für die
Erstellung von Snapshots, die zweite bestimmt den Zeitpunkt des
Entfernens von alten und leeren Snapshots.
Die Handbuchseite systemd-timer erklärt die Funktionsweise der Timer Unit.
Jetzt wenden wir uns dem Inhalt der systemd Unit
snapper-timeline.timer im Verzeichnis
/usr/lib/systemd/system/ zu.
[Unit]
Description=Timeline of Snapper Snapshots
Documentation=man:snapper(8) man:snapper-configs(5)
[Timer]
OnCalendar=hourly
[Install]
WantedBy=timers.targetMit dem Befehl
systemctl edit --full snapper-timeline.timer
öffnen wir einen Texteditor und ändern die Sektion
[Timer] zu
OnCalendar=*-*-* 00/02:00:00
Snapper erstellt fortan ausgehend von Mitternacht alle zwei Stunden
timeline Snapshots. Die Zeit- und Datumsspezifikationen bitte unter
man systemd.time nachlesen.
Wir speichern die Datei und schließen den Editor. systemd legt die
geänderte Datei mit gleichem Namen im Verzeichnis
/etc/systemd/system/ an und führt den Befehl
systemctl daemon-reload aus, um die
geänderte Konfiguration zu laden.
Die zweite systemd Timer Unit snapper-cleanup.timer
kümmert sich um die Entsorgung alter, überzähliger und leerer Snapshots.
Sie hat folgenden Inhalt:
[Unit]
Description=Daily Cleanup of Snapper Snapshots
Documentation=man:snapper(8) man:snapper-configs(5)
[Timer]
OnBootSec=10m
OnUnitActiveSec=1d
[Install]
WantedBy=timers.targetMit dem Wissen um den Inhalt des TIMELINE-Timers können wir nun
abwägen, ob die Konfiguration sinnvoll ist. Für jemanden, der seinen PC
jeden Tag neu startet, dürfte der Schlüssel OnBootSec=10m
eher ungünstig sein, wenn er feststellt, dass sich am Vortag kurz vor
Feierabend ein gravierender Fehler eingeschlichen hat. Sinnvoller ist
für diesen Fall vermutlich den Schlüssel auf OnBootSec=3h
einzustellen. Die Änderung der Datei erfolgt analog dem zuvor gezeigten
Beispiel.
Selbstverständlich können wir mit Snapper auch unabhängig von den automatischen Aktionen Snapshots erstellen. Dafür muss der ausführende Benutzer in der Snapper Konfiguration des Subvolumens mit Gruppen- oder Userrechten eingetragen sein.
Die Syntax des Befehls entspricht dem folgenden Muster, das auch die häufig zur Anwendung kommenden Optionen zeigt.
# snapper -c <config_name> create -t <type> -d <description> -c <cleanup-algorithm> -u <userdata>root an. Diese
Regel gilt für alle Snapper Befehle.single, pre, post."
verwenden.number,
timeline, pre, post. Fehlt diese
Option, bleibt der Snapshot so lange erhalten bis der Benutzer ihn
manuell löscht.author=Tom,important=yes.Snapper legt die Snapshots grundsätzlich im read-only Modus
an. Man kann die Voreinstellung mit der Option --read-write
ändern. Eine Änderung von Daten in einem Snapshot führt zu
inkonsistenten Datenbeständen. Wir raten dringend davon ab, es sei denn
man weiß genau, was man tut und warum.
Nun legen wir einen Snapshot an und lassen uns die Snapshots der gleichen Konfiguration anzeigen. (Die Spalten wurden gekürzt.)
$ snapper -c data_pr create -t single -d "AB finished" -c number -u user=Tom
$ snapper -c data_pr list
#|Typ |Pre #|Date |User|Cleanup |Description|Userdata
--+------+-----+--------+----+--------+-----------+--------
0|single| | |root| |current |
88|single| |22:00:38|root|timeline|timeline |
90|single| |11:34:41|root|timeline|timeline |
91|single| |11:36:23|user|number |AB finished|user=TomDer von uns (user) erstellte Snapshot hat die # 91. Leider ist uns
der Fehler unterlaufen das der Snapshot nach der Cleanup Regel
number behandelt wird. Das ändern wir mit der Option
modify -c "" damit Snapper ihn nicht automatisch
löscht.
$ snapper -c data_pr modify -c "" 91
$ snapper -c data_pr list
#|Typ |Pre #|Date |User|Cleanup |Description|Userdata
--+------+-----+--------+----+--------+-----------+--------
0|single| | |root| |current |
88|single| |22:00:38|root|timeline|timeline |
90|single| |11:34:41|root|timeline|timeline |
91|single| |11:36:23|user| |AB finished|user=TomDer Snapshot # 91 bleibt jetzt so lange erhalten bis wir ihn selbst löschen.
Snapshot löschen
Wir können zu jeder Zeit einen beliebigen Snapshot löschen, sofern wir die Rechte dazu haben. Für Snapper ist die Löschaktion nicht von Belang, denn der Cleanup Algorithmus prüft bei jedem Durchlauf neu, welche Snapshots gehalten werden. Das obere Kapitel Snapper Konfiguration erklärt darüber hinaus ausführlich die Einstellungen mit denen wir den Cleanup Algorithmus bei Bedarf anpassen.
Der folgende Befehl entfernt den Snapshot # 91 aus dem Subvolumen
@data.
$ snapper -c data_pr delete 91Der Befehl delete 34-50 löscht eine Reihe von
Snapshots.
Der Snapshot # 0 mit der Beschreibung “current” ist nicht
löschbar. Es ist der Snapshot, der im Dateibaum eingehangen ist und in
dem wir zur Zeit arbeiten.
Sollte einmal durch eine von uns angestoßene, völlig aus dem Ruder gelaufene Aktion, oder durch ein fehlerhaftes Upgrade das System beschädigt sein, ermöglicht Snapper mit dem “Rollback” das System in einen oder mehrere Zustände zurück zu versetzen, der vor dem Auftreten der Probleme vorlag.
Voraussetzungen
Ein “Rollback” wird nur mit Btrfs für das root Dateisystem
unterstützt. Das root Dateisystem muss sich auf einem einzelnen Gerät,
in einer einzelnen Partition und auf einem einzelnen Subvolumen
befinden. Verzeichnisse, die aus / Snapshots ausgeschlossen
sind, beispielsweise /root, können sich auf separaten
Partitionen befinden.
Rollback durchführen
Vor dem Rollback testen wir erst einmal, ob das Rollbackziel unseren
Erwartungen entspricht. Dazu booten wir unter Verwendung des Submenüs
siduction snapshots in den gewünschten Snapshot, zum Beispiel
13. Das System bootet im read-only Modus. Die Fehlermeldung zu
sddm ignorieren wir.
Arbeitet das System wie erwartet, kehren wir mit einem Reboot in das
derzeitige default Subvolumen zurück. Dort führen wir den Rollback als
root aus:
# snapper --ambit classic rollback 13
Anwendungsbereich ist classic
Nur-Lesen-Schnappschuss des Standard-Subvolumens erstellen. (Schnappschuss 15.)
Lesen-Schreiben-Schnappschuss des Schnappschusses 13 erstellen. (Schnappschuss 16.)
Einstellung des Standard-Subvolumens zu Schnappschuss 16.Rollback immer aus dem default Subvolumen mit Angabe der Subvolumen Nummer des Rollbackziels ausführen.
Die Ausgabe beschreibt präzise den Ablauf des Rollbacks. Anschließend wird automatisch die Menüdatei grub.cfg des Bootmanagers Grub aktualisiert. Der Standard Booteintrag bootet jetzt in das neue Standard-Subvolumen (Schnappschuss 16). Zusätzlich erscheinen die neuen Snapshots im Submenü siduction snapshots. Bei Verwendung des Bootmanagers systemd-boot werden für alle im Snapshot 16 enthaltenen Kernel Booteinträge erstellt. Auch hier wird der Snapshot 16 zum Standard Bootziel.
Der Befehl snapper list zeigt, dass wir
uns unmittelbar nach dem Rollback noch in Snapshot 12 befinden und
Snapshot 16 das neue Standard-Subvolumen ist. (Das Minus -
hinter #12 und das Plus + hinter #16.)
# |Typ |Pre #|Date |User |Cleanup| Description |
---+------+-----+--------+-----+-------+---------------+
0 |single| | |root | |current |
12-|single| |17:28:15|root |number |important |
13 |pre | |11:34:41|root |number |apt |
14 |post | 13|11:35:56|root |number |apt |
15 |single| |12:05:23|root |number |rollback backup|
16+|single| |12:05:23|root | |r/w copy of #13|Nach einem Reboot zeigt der * hinter #16 an, dass wir
uns in diesem Snapshot befinden und er das Standard-Subvolumen ist.
# |Typ |Pre #|Date |User |Cleanup| Description |
16*|single| |12:05:23|root | |r/w copy of #13|Es handelt sich dabei um das Rückgängigmachen von Änderungen an Dateien. Zu diesem Zweck werden zwei Snapshots miteinander verglichen und dann die gewünschte geänderte Datei herausgesucht. Anschließend lässt man sich die Änderungen anzeigen und entscheidet, ob sie zurückgenommen werden sollen.
Die Ausgabe von snapper list zeigt die
aktuell vorhandenen Snapshots des Wurzeldateisystems. (Die Spalten
wurden gekürzt.) Alle Snapshots mit einer Ziffer # größer Null bilden
den Zustand des Dateisystems zu exakt diesem Zeitpunkt ab. Die einzigste
Ausnahme ist der mit einem * gekennzeichnete. In ihn wurde
gebootet und er ist der Standard-Snapshot. Wurde noch kein System
Rollback vorgenommen, tritt Snapshot 0 an seine Stelle.
# |Typ |Pre #|Date |User |Cleanup |Description|Us..
---+------+-----+--------+-----+--------+-----------+----
0 |single| | |root | |current |
42 |single| |09:50:36|root | |IP pc1 |
43 |pre | |11:30:18|root |number |apt |
44 |post | 43|11:34:41|root |number |apt |
45*|single| |22:00:38|root | | |
46 |single| |23:00:23|root |timeline|timeline |Der Vergleich zwischen zwei Snapshots erfolgt mit:
# snapper status 42..45
[...]
c..... /etc/group
+..... /etc/group-
c..... /etc/hosts
[...]Jede Zeile benennt eine Datei und die Art der Änderung. Ein
+ am Anfang der Zeile bedeutet, dass die Datei erstellt,
ein -, dass die Datei gelöscht und ein c, dass
der Inhalt der Datei geändert wurde.
Umfasst die Ausgabe sehr viele Zeilen, leiten wir sie mit der Option
-o </Pfad/Name> in eine Datei um.
Die Anzeige der Unterschiede einer Datei zwischen zwei Snapshots erfolgt mit:
# snapper diff 42..45 /etc/hosts
--- /.snapshots/42/snapshot/etc/hosts
+++ /.snapshots/45/snapshot/etc/hosts
@@ -5,5 +5,3 @@
ff02::2 ip6-allrouters
# This host address
127.0.1.1 lap1
-# added 2022-12-02
-192.168.3.1 pc1Wollen wir die Änderung rückgängig machen, benutzen wir den Befehl:
# snapper undochange 42..45 /etc/hostsEin “Datei Rollback” innerhalb des root Dateisystems ergibt
nur dann Sinn, wenn ein Snapshot für ein “System Rollback”
vorbereitet werden soll, oder der Snapshot beteiligt ist, in den das
System gebootet wurde (erkennbar an der Markierung *).
Eventuell ist danach der Neustart von Services oder Daemon, oder sogar
ein Reboot notwendig.
Man darf dem Befehl auch mehrere Dateien getrennt durch Leerzeichen
mitgeben.
Vorsicht
Wird der Befehl snapper undochange 42..45
ohne die Angabe einer Datei abgesetzt, macht Snapper alle Änderungen
zwischen den Snapshots 42 und 45 rückgängig. Die bessere Variante für
ein solches Vorhaben ist ein “System Rollback”.
Mit Snapper allein
Snapper behandelt den Snapshot 0 zwar wie einen Snapshot, aber er
stellt den aktuellen Zustand des Subvolumens dar und ist damit variabel.
Alle anderen Snapshots bilden, wie bereits zuvor erwähnt, den Zustand
des Dateisystems zu exakt diesem Zeitpunkt ab. Änderungen zwischen
diesen Snapshots agieren demnach nur in der Vergangenheit.
Für uns bedeutet das, dass ein “Datei Rollback” von User Daten
zwischen den Snapshots 15 und 17 wertlos ist, da der Vorgang den
aktuellen Zustand in unserem Subvolumen nicht betrifft. Wir benötigen
also immer den Snapshot 0 als Ziel für Änderungen.
Wir schauen uns einen derartigen Vorgang anhand der Datei
Test.txt im Subvolumen @data an.
$ snapper -c data_pr list
#|Typ |Vor #|Datum |Benutzer|Bereinigen|Beschr.
---+------+-----+--------+--------+----------+--------
0 |single| | |root | |current
15 |single| |12:50:48|root |timeline |timeline
16 |single| |13:51:08|root |timeline |timeline
17 |single| |14:51:26|root |timeline |timelineDer Vergleich zwischen den Schnapshots 15 und 16:
$ snapper -c data_pr status 15..16
[...]
+..... /data/user1/Test.txt
[...]Die Datei erscheint erstmals im Snapshot 16. Wir vergleichen mit dem nächsten Snapshot.
$ snapper -c data_pr status 16..17
[...]
c..... /data/user1/Test.txt
[...]Die Datei wurde zwischen den Snapshots 16 und 17 verändert.
Es folgt eine Abfrage mit diff, die die Änderungen zwischen
16 und 17 ausgibt.
$ snapper -c data_pr diff 16..17 /data/user1/Test.txt
--- /data/.snapshots/16/snapshot/user1/Test.txt
+++ /data/.snapshots/17/snapshot/user1/Test.txt
@@ -8,6 +8,8 @@
Testdatei
Dieser Text stand schon vor
dem Snapshot 16 in der Datei.
-Dieser auch, aber er wurde gelöscht.
+
+Dieser Text wurde nach dem
+Snapshot 16 eingefügt.Da die Datei seit dem Snapshot 17 nicht mehr verändert wurde, erzeugt
der Befehl
$ snapper -c data_pr diff 16..0 /data/user1/Test.txt
für den Vergleich von Snapshot 16 mit dem aktuellen Inhalt der Datei
keine andere Ausgabe.
Nun setzen wir den undochange Befehl zwischen 16 und 0
ab. Danach enthält die Test.txt die ersten sechs Zeilen aus dem
Snapshot 16.
$ snapper -c data_pr undochange 16..0 /data/user1/Test.txt
angelegt:0 geändert:1 gelöscht:0
$ cat /data/user1/Test.txt
Testdatei
Dieser Text stand schon vor
dem Snapshot 16 in der Datei.
Dieser auch, aber er wurde gelöscht.Eine gelöschte Datei wird mit dem gleichen Befehl zurück in das aktuelle Verzeichnis befördert. Nur die Rückmeldung von Snapper ändert sich geringfügig.
$ snapper -c data_pr undochange 16..0 /data/user1/Test.txt
angelegt:1 geändert:0 gelöscht:0Mit Snapper und Meld
Die vorangegangene Vorgehensweise stellt immer eine Datei als ganzes
auf den Stand zurück, der dem ausgewählten Snapshot entspricht. Einzelne
Teile der Änderungen können wir so nicht übernehmen.
Das Vergleichsprogramm Meld füllt genau diese Lücke.
Meld ist zusätzlich in der Lage per Copy & Paste
Teile an beliebiger Stelle im aktuellen Dokument einzufügen. Ein Vorteil
auch gegenüber Kompare des KDE Desktops. In siduction
wird Meld nicht standardmäßig installiert. Wir holen dies
nach.
Die Aktionen von Snapper sind für den nicht root
Benutzer immer dann möglich, wenn in der Konfigurationsdatei für das
Subvolumen der Schlüssel ALLOW_GROUPS=users eingestellt
ist. Dies ist Standard. Jedoch bleibt ihm der Zugriff auf die Dateien
des Snapshots innerhalb des Dateisystems verwehrt, weil das Verzeichnis
/.snapshots nur für root lesbar und
ausführbar ist. Um mit Meld arbeiten zu können änder wir
dies.
Snapshots für Benutzer lesbar machen und Meld installieren. (Ausführen als root.)
# chmod a+rx /data/.snapshots
# apt update && apt install meldZur Erinnerung: Snapshots in Btrfs sind immer im nur-lese-Modus
gespeichert. Einzige Ausnahme ist der System Rollback
Snapshot.
Wir benutzen zur Auswahl der Dateiänderungen Snapper in der gleichen
Art wie zuvor. Der Befehl
$ snapper -c data_pr diff 16..0 /data/user1/Test.txt
enthält den genauen Pfad zur Datei Test.txt in dem
Snapshot.
$ snapper -c data_pr diff 16..0 /data/user1/Test.txt
--- /data/.snapshots/16/snapshot/user1/Test.txt
+++ /data/user1/Test.txt
[...]Wir starten Meld und wählen für den Dateivergleich die beiden Dateien mit den Pfaden aus. Die Unterschiede sind sofort sichtbar.
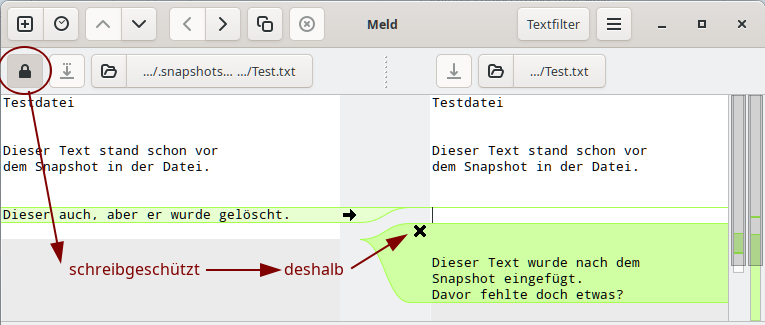
Ein Klick auf den Pfeil überträgt die Zeile in unsere aktuelle Datei. Ein weiterer Klick auf das Kreuz entfernt die anderen Zeilen. Eine Übertragung auf die Datei im Snapshot ist nicht möglich, da das Dateisystem des Snapshots schreibgeschützt ist.
Da uns Snapper den genauen Pfad zu unserer Datei im Snapshot anzeigt, haben wir auch die ganz konventionelle Möglichkeit eine Datei aus dem Snapshot in unser aktuelles Arbeitsverzeichnis zu kopieren.
$ cp /data/.snapshots/16/snapshot/user1/Test.txt /home/user1/Test.txtman btrfs und
man btrfs-subvolume sowie weitere
Unterseiten von “man btrfs”.man snapper und
man snapper-configsman systemd.time und
man systemd.timer