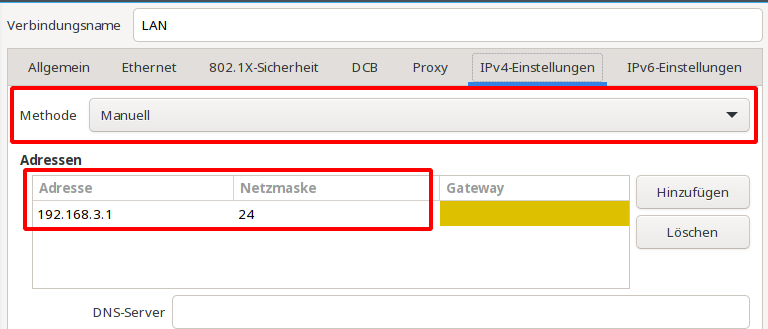
Diese Handbuchseite basiert auf Apache 2.4.46.
Unserem Beispiel aus der Installationsanleitung entsprechend, wollen
wir einen “LAMP-Testserver für Entwickler” aufsetzen, der über
LAN direkt mit dem Arbeitsplatz-PC verbunden ist. Darüber hinaus soll es
aus Gründen der Sicherheit für den Server keine Verbindung zu einem
lokalen Netzwerk oder gar zum Internet geben.
Einzige Ausnahme: Der Server wird temporär und ausschließlich für
System- und Software- Aktualisierungen über eine zweite
Netzwerkschnittstelle mit dem Internet verbunden.
Debian hat die Dateien des Apache entsprechend ihrer Funktion vollständig in das Dateisystem integriert.
/usr/sbin/ das ausführbare Programm
apache2./usr/lib/apache2/modules/ die installierten Module
für Apache./usr/share/apache2/ Dateien, die auch für andere
Programme verfügbar sind./etc/apache2/ die Konfigurationsverzeichnisse und
-dateien./var/www/html/ die vom Benutzer angelegte
Webseite./run/apache2/ und /run/lock/apache2/
zur Laufzeit notwendige Systemdateien./var/log/apache2/ verschiedene Log-Dateien.Wichtig ist die Unterscheidung zwischen den verwendeten Variablen ServerRoot und DocumentRoot.
“ServerRoot” ist das Konfigurationsverzeichnis, also
/etc/apache2/.
“DocumentRoot” beinhaltet die Webseitendaten, also
/var/www/html/.
Die Verbindung zwischen Testserver und PC wird in das IPv4-Netzwerksegment 192.168.3.xxx gelegt, während die Internetverbindung des PC außerhalb dieses Netzwerksegmentes erfolgt. Die verwendeten Daten sind:
Server
IP: 192.168.3.1/24
Name: server1.org
Alias: www.server1.org
PC
IP: 192.168.3.10/24
Name: pc1
Wir legen von der Datei /etc/hosts auf dem Server und
auf dem PC eine Sicherungskopie an und fügen beiden die notwendigen
Zeilen hinzu.
Server “/etc/hosts”:
cp /etc/hosts /etc/hosts_$(date +%f)
echo "192.168.3.1 server1.org www.server1.org" >> /etc/hosts
echo "192.168.3.10 pc1" >> /etc/hostsPC “/etc/hosts”:
cp /etc/hosts /etc/hosts_$(date +%f)
echo "192.168.3.1 server1.org www.server1.org" >> /etc/hostsAls nächstes geben wir im NetworkManager die Daten für
den Server in die rot umrandeten Feldern ein. Die Methode wird von
“Automatisch (DHCP)” auf “Manuell” geändert und in die
Adressfelder tragen wir die zu Beginn genannten Werte ein.
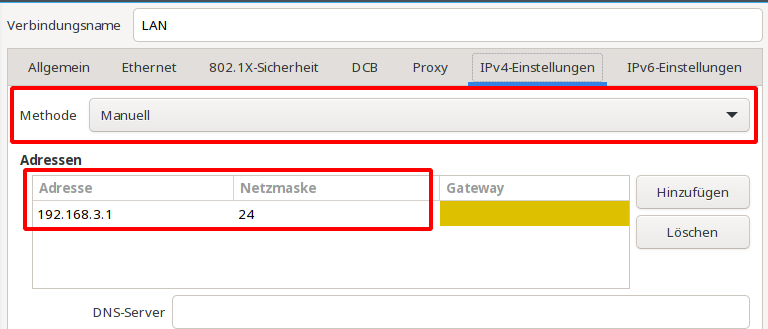
Zusätzlich sollte im Reiter “Allgemein” die Option
“Automatisch mit Priorität verbinden” aktiviert sein.
Sinngemäß nehmen wir am PC die entsprechenden Einstellungen für die
verwendete LAN-Schnittstelle vor.
Am PC testen wir die Verbindung in der Konsole mit
$ ping -c3 www.server1.orgund bei Erfolg prüfen wir gleich die Funktion von Apache, indem wir in die Adresszeile des Webbrowsers http://www.server1.org/index.html eingeben.
Die Apache-Begrüßungsseite mit “It works!” sollte erscheinen.
Die Konfigurationsdateien und -verzeichnisse befindet sich im
“ServerRoot” Verzeichnis /etc/apache2/.
Die zentrale Konfigurationsdatei ist apache2.conf. Sie wird
in der Regel nicht bearbeitet, da viele Konfigurationen in separaten
Dateien vorliegen. Die Aktivierung und Deaktivierung erfolgt über
Sym-Links. Das hat den Vorteil, dass eine Reihe verschiedener
Konfigurationen vorhanden sind und nur die benötigten eingebunden
werden.
Bei den Konfigurationsdateien handelt es sich um Textdateien, welche mit einem Editor und Root-Rechten angelegt bzw. editiert werden. Der Name der Datei darf beliebig sein, aber die Dateiendung muss “.conf” lauten. Die gültigen Direktiven, die in den Konfigurationsdateien verwendet werden dürfen, beschreibt die Apache Dokumentation ausführlich.
Die Dateien liegen in den Verzeichnissen
/etc/apache2/conf-available,
/etc/apache2/mods-available und
/etc/apache2/sites-available.
Ihre Aktivierungs-Links finden wir in
/etc/apache2/conf-enable,
/etc/apache2/mods-enable und
/etc/apache2/sites-enable.
Um eine .conf-Datei zu aktivieren bzw. deaktivieren benutzen wir die
Befehle a2enconf und a2disconf. Das erstellt
oder entfernt die Aktivierungs-Links.
a2enconf NAME_DER_DATEI.conf Aktiviert die Konfiguration. Die Deaktivierung erfolgt entsprechend mit:
a2disconf NAME_DER_DATEI.conf In gleicher Weise verfahren wir bei Modulen und Virtual-Hosts mit den
Befehlen a2enmod, a2ensite und
a2dismod, a2dissite.
Der Apache Webserver liest mit dem Befehl
systemctl reload apache2.servicedie geänderte Konfiguration ein.
Nun kommen wir wieder auf unseren “LAMP-Testserver für Entwickler” zurück und passen die Konfiguration an die Serverdaten an.
Datei /etc/apache2/apache2.conf
Es ist eine der wenigen Ausnahmen die apache2.conf zu
editieren. Wir fügen zu Beginn des Abschnitts “Global
configuration” die folgende Zeile ein:
ServerName 192.168.3.1Hiermit teilen wir dem Apache-Webserver die IP-Adresse mit, unter der das Entwicklungsprojekt erreichbar sein soll und unterdrücken Umleitungen zur IP 127.0.1.1 mit Fehlermeldungen.
Neue sites-Datei
Mit dem Texteditor unserer Wahl erstellen wir die Datei
/etc/apache2/sites-available/server1.conf z. B.
mcedit /etc/apache2/sites-available/server1.confund fügen den folgenden Inhalt ein, speichern die Datei und beenden den Editor.
<VirtualHost *:80>
ServerName server1.org
ServerAlias www.server1.org
ServerAdmin webmaster@localhost
DocumentRoot /var/www/html
ErrorLog ${APACHE_LOG_DIR}/error_server1.log
CustomLog ${APACHE_LOG_DIR}/access_server1.log combined
</VirtualHost>Anschließend stellen wir die Konfiguration auf den neuen “VirtualHost” um und geben die Änderungen dem Apache Webserver bekannt.
# a2ensite server1.conf
Enabling site server1.
[...]
# a2dissite 000-default.conf
Site 000-default disabled.
[...]
systemctl reload apache2.serviceDer Apache Webserver läuft mit <user> und <group>
www-data.www-data und “DocumentRoot” gehört
unmittelbar nach der Installation root.root.
Um Benutzern Schreibrechte für die in “DocumentRoot”
enthaltenen Dateien zu gegeben, sollte dafür eine neue Gruppe angelegt
werden. Es ist nicht sinnvoll die bestehende Gruppe “www-data”
zu nutzten, da mit den Rechten dieser Gruppe Apache läuft.
Wir nennen die neue Gruppe work.
Mit CMS
Wird ein Content-Management-System (Software zur gemeinschaftlichen Bearbeitung von Webseiten-Inhalten) hinzugefügt, bereiten wir “DocumentRoot” entsprechend vor:
Gruppe anlegen und dem Benutzer zuweisen.
groupadd work
adduser <user> work
chgrp work /var/www/htmlUm die neuen Rechte zu aktivieren, muss man sich einmal ab- und neu anmelden oder als Benutzer den Befehl newgrp verwenden.
$ newgrp workSGID-Bit für “DocumentRoot” setzen,
damit alle hinzukommenden Verzeichnisse und Dateien die Gruppe
work erben.
chmod g+s /var/www/htmlEigentümer und Dateirechte anpassen,
damit Unbefugte keinen Zugriff erhalten und der Apache Webserver
einwandfrei läuft.
Wir schauen uns die derzeitigen Rechte an:
# ls -la /var/www/html
insgesamt 24
drwxr-sr-x 2 root work 4096 9.Jan 19:32 .
(DocumentRoot mit SGID-Bit)
drwxr-xr-x 3 root root 4096 9.Jan 19:04 ..
(Das übergeordnete Verzeichnis /var/www)
-rw-r--r-- 1 root work 10701 9.Jan 19:04 index.html
-rw-r--r-- 1 root work 20 9.Jan 19:32 info.phpWir ändern für “DocumentRoot” den Eigentümer zu “www-data”, geben der Gruppe Schreibrecht und entziehen allen anderen auch das Leserecht. Alles rekursiv.
chown -R www-data /var/www/html
chmod -R g+w /var/www/html
chmod -R o-r /var/www/htmlDas Ergebnis überprüfen wir noch einmal.
# ls -la /var/www/html
insgesamt 24
dr-xrws--x 2 www-data work 4096 9.Jan 19:32 .
drwxr-xr-x 3 root root 4096 9.Jan 19:04 ..
-rw-rw---- 1 www-data work 10701 9.Jan 19:04 index.html
-rw-rw---- 1 www-data work 20 9.Jan 19:32 info.phpJetzt haben in “DocumentRoot” nur Mitglieder der Gruppe
work Schreibrecht, der Apache Webserver kann die Dateien
lesen und schreiben, allen anderen wird der Zugriff verweigert.
Nachteile dieser Einstellungen
Beim Anlegen neuer Verzeichnisse und Dateien unterhalb
“DocumentRoot” ist der Eigentümer der jeweilige
User und nicht www-data. Dadurch kann der
Apache-Webserver die Dateien nicht lesen.
Abhilfe schafft eine Systemd Path Unit, die Änderungen
unterhalb “DocumentRoot” überwacht und die Eigentümer- und
Dateirechte anpasst. (Siehe das Beispiel in der Handbuchseite Systemd-Path.)
Ohne CMS
Bei statischen Webseiten ist ein Content-Management-System vielfach nicht notwendig und bedeutet nur ein weiteres Sicherheitsrisiko und erhöhten Wartungsaufwand. Zusätzlich zu den zuvor getätigten Einstellungen kann dem Apache-Webserver das Schreibrecht an “DocumentRoot” entzogen werden, um die Sicherheit zu stärken, denn für den Fall, dass ein Angreifer eine Lücke in Apache findet, erhält er dadurch keine Schreibrechte in “DocumentRoot”.
chmod -R u-w /var/www/htmlWichtige Absicherungen enthält die Datei
/etc/apache2/apache2.conf bereits standardmäßig.
Die nachfolgenden drei Direktiven verhindern den Zugang zum
root-Dateisystem und geben dann die beiden vom Apache-Webserver
verwendeten Verzeichnisse /usr/share und
/var/www frei.
<Directory />
Options FollowSymLinks
AllowOverride None
Require all denied
</Directory>
<Directory /usr/share>
AllowOverride None
Require all granted
</Directory>
<Directory /var/www/>
Options Indexes FollowSymLinks
AllowOverride None
Require all granted
</Directory>Die Optionen “FollowSymLinks” und “Indexes” bergen ein Sicherheitsrisiko und sollten geändert werden, sofern sie nicht unbedingt notwendig sind. Siehe weiter unten.
Die folgende Direktive unterbindet die Anzeige der Dateien
.htaccess und .htpasswd.
<FilesMatch "^\.ht">
Require all denied
</FilesMatch>In der Datei /etc/apache2/apache2.conf
“FollowSymLinks” kann dazu führen, dass Inhalte außerhalb
“DocumentRoot” gelistet werden.
“Indexes” listet den Inhalt eines Verzeichnisses, sofern keine
index.html oder index.php usw. vorhanden
ist.
Es ist empfehlenswert “FollowSymLinks” zu entfernen und die Projektdaten alle unterhalb “DocumentRoot” abzulegen. Für die Option “Indexes” ist der Eintrag zu ändern in
Options -Indexeswenn die Anzeige des Verzeichnisinhaltes nicht erwünscht ist.
Alternativ erstellt man in dem Verzeichnis eine leere index-Datei, die
an Stelle des Verzeichnisinhaltes an den Client ausgeliefert wird. Zum
Beispiel für das upload-Verzeichnis:
$ echo "<!DOCTYPE html>" > /var/www/html/upload/index.html
oder
$ echo "<?php" > /var/www/html/upload/index.phpIn der Host-Konfiguration
/etc/apache2/sites-available/server1.conf
können wir mit dem <Directory>-Block alle
IP-Adressen sperren, außer die darin gelisteten.
<Directory "/var/www/html">
Order deny,allow
Deny from all
Allow from 192.168.3.10
Allow from 192.168.3.1
</Directory>“merging” der Konfiguration
Die Direktiven der Konfiguration verteilen sich auf eine ganze Reihe
von Dateien innerhalb “ServerRoot” und auf die
“.htaccess”-Dateien in “DocumentRoot”. Es ist deshalb
besonders wichtig zu wissen an welcher Stelle die Direktive zu
platzieren ist, um die gewünschte Wirkung zu erzielen.
Wir empfehlen dringend die Webseite
apache.org
- How the sections are merged
intensiv zu Rate zu ziehen.
Der Eigentümer von “DocumentRoot”
ist nach der Installation root.root und sollte unbedingt geändert werden. Siehe hierzu das Kapitel Benutzer und Rechte.
Ohne HTTPS geht heute kein Webseitenprojekt an den Start.
Wie man ein Zertifikat erlangt beschreibt die Webseite HTTP-Guide ausführlich und leicht
verständlich.
Wir legen zuerst die nötigen Ordner innerhalb “DocumentRoot” an:
cd /etc/apache2/
/etc/apache2/# mkdir ssl ssl/certs ssl/privatIn diesen legen wir die Certifikatsdatei server1.org.crt
und den privaten Schlüssel server1.org.key ab.
Dann sichern wir die Verzeichnisse gegen unbefugten Zugriff.
/etc/apache2/# chown -R root.root ssl
/etc/apache2/# chmod -R o-rwx ssl
/etc/apache2/# chmod -R g-rwx ssl
/etc/apache2/# chmod u-w ssl/certs/server1.org.crt
/etc/apache2/# chmod u-w ssl/private/server1.org.keyDer ls-Befehl zur Kontrolle:
/etc/apache2/# ls -la ssl
insgesamt 20
drwx------ 5 root root 4096 25. Jan 18:17 .
drwxr-xr-x 9 root root 4096 25. Jan 18:43 ..
drwx------ 2 root root 4096 25. Jan 18:16 certs
drwx------ 2 root root 4096 25. Jan 18:16 private
/etc/apache2/# ls -l ssl/certs
-r-------- 1 root root 1216 25. Jan 15:27 server1.org.crtDie Apache Dokumentation enhält eine empfehlenswerte Seite mit
diversen Tipps zur Absicherung.
apache.org
- Security Tipps (englisch)
Darüber hinaus finden sich im Internet zahlreiche Hinweise zum sicheren Betrieb des Apache Webservers.
Die regelmäßige Kontrolle der Logdateien in
/var/log/apache2/ hilft um Fehler oder Sicherheitslücken zu
erkennen.
Sollte der Server, anders als in dieser Handbuchseite vorgesehen, mit dem lokalen Netzwerk oder mit dem Internet verbunden werden, ist eine Firewall unerlässlich.
Das ssl-Modul ist in Apache per default aktviert. Es genügt die
Datei
/etc/apache2/sites-available/server1.conf zu
bearbeiten.
Eine neue VirtualHost-Directive wird zu Beginn eingefügt. Diese leitet eingehende Client-Anfragen von Port 80 mittels “Redirect” auf Port 443 (ssl) weiter.
Die bisherige VirtualHost-Directive wird auf Port 443 umgeschrieben.
Nach den Standard Host-Anweisungen fügen wir die SSL-Anweisungen ein.
Für den Fall, dass unser Webprojekt dynamisch generierte Webseiten enthalten soll, werden die beiden letzten FileMatch- und Directory-Direktiven mit der “SSLOptions”-Anweisung eingefügt.
Die erweiterte server1.conf weist dann folgenden Inhalt
auf:
<VirtualHost *:80>
ServerName server1.org
ServerAlias www.server1.org
Redirect / https://server1.org/
</VirtualHost>
<VirtualHost *:443>
ServerName server1.org
ServerAlias www.server1.org
ServerAdmin webmaster@localhost
DocumentRoot /var/www/html
ErrorLog ${APACHE_LOG_DIR}/error_server1.log
CustomLog ${APACHE_LOG_DIR}/access_server1.log combined
SSLEngine on
SSLProtocol all -SSLv2 -SSLv3
SSLCertificateFile /etc/apache2/ssl/certs/server1.org.crt
SSLCertificateKeyFile /etc/apache2/ssl/private/server1.org.key
<Directory "/var/www/html">
Order deny,allow
Deny from all
Allow from 192.168.3.10
Allow from 192.168.3.1
</Directory>
<FilesMatch "\.(cgi|shtml|phtml|php)$">
SSLOptions +StdEnvVars
</FilesMatch>
<Directory /usr/lib/cgi-bin>
SSLOptions +StdEnvVars
</Directory>
</VirtualHost>Für den Fall, dass unser fertiges Projekt später bei einem Hoster
ohne Zugriff auf “ServerRoot” liegt (das ist die Regel), können
wir in “DocumentRoot” die Datei .htaccess um eine
Rewrite-Anweisung ergänzen bzw. die Datei mit der Rewrite-Anweisung
anlegen.
<IfModule mod_rewrite.c>
RewriteEngine On
RewriteCond %{HTTPS} !=on
RewriteRule ^ https://%{HTTP_HOST}%{REQUEST_URI} [L,R=301]
</IfModule>apache.org -
Dokumentation (teilweise deutsch)
apache.org
- Konfigurationsdateien
apache.org -
SSL Howto
HTTPS Guide - Servercertifikate
erstellen und integrieren