
Allgemeine Hinweise
Der Networkmanager ist mittlerweile in allen graphischen Oberflächen
von siduction integriert und größtenteils selbsterklärend. Er ersetzt
die im Terminal benutzten Netzwerkkommandos ifup,
ifdown bzw. ifconfig. Das Vorurteil das sich
der Networkmanager nicht für die Kommandozeile eignet oder gar instabil
läuft gehört ins Reich der Märchenwelt. Steht keine graphische
Oberfläche zur Verfügung, oder wird die Komandozeile bevorzugt,
existiert mit nmcli ein leistungsfähiger
Kommandozeilenclient für den täglichen Gebrauch des Networkmanagers.
In den nachfolgenden Beispielen gehen wir von zwei konfigurierten Verbindungen aus. Eine WLAN-Verbindung (Name: Einhorn_2, Interface wtx7ckd90b81bbd, (früher; wlan)) und einer kabelgebundenen Verbindung (Name: Kabelgebundene Verbindung 1, Interface evp0s3f76 (früher: eth0)). Bitte die Verbindungsnamen an eure Gegebenheiten anpassen.
Installation des Network Managers
Falls der Networkmanager auf dem System nicht installiert ist, kann man dies nachholen. Im nachfolgenden Kommando sind alle Pakete die man braucht um alle möglichen Verbindungsarten zu konfigurieren (mobiles Breitband, WLAN und LAN Verbindungen), sowie das grafische KDE-Plasma-Widget für den NM. Bitte alles in eine Zeile eingeben.
apt update
apt install network-manager modemmanager mobile-broadband-provider-info network-manager-pptp plasma-nm network-manager-vpnc network-manager-openvpnDie Eingaben können sowohl in einem virtuellen Terminal
(Tastenkombination
Str+Umschalt+F2)
als auch in der graphischen Oberfläche in einer Konsole getätigt werden.
In den abgebildeten Beispielen wurden die Angaben aus Datenschutzgründen
abgeändert.
Konfigurierte Verbindungen anzeigen
Mit dem Kommando nmcli c können die
konfigurierten Verbindungen, die man am System angelegt hat, angezeigt
werden.

Im obigen Beispiel sind vier Verbindungen vorhanden WLAN, 2x LAN und eine Mobile Breitbandverbindung.
Informationen zu WIFI Netzen anzeigen
Welche WLAN-Netze sind überhaupt am Standort verfügbar, das kann man
sich in kompakter Form mit
nmcli dev wifi list anzeigen lassen.

Konfigurierte Geräte anzeigen
Will man wissen welche Geräte (Interfaces) überhaupt dem
Networkmanager bekannt sind ist nmcli d
hilfreich.

Sehr detaillierte Informationen (Eigenschaften) gibt es mit
nmcli dev show zu den eigenen verfügbaren
Verbindungen. Hier nur der Auszug für das WLAN.
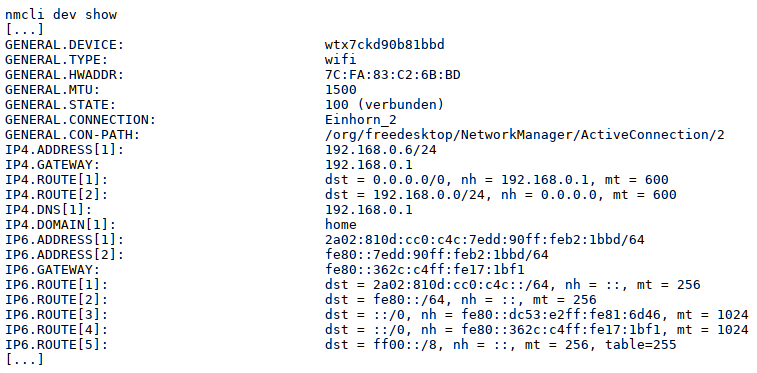
Die Zugangsdaten zum WLAN kann man sich mit
nmcli dev wifi show anzeigen lassen.
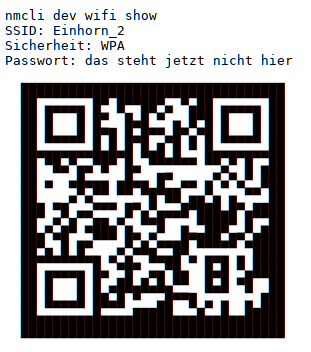
Der zusätzlich generierte QR-Code vereinfacht den Login für Smartphone und Tablet.
Verbindungen wechseln
Um eine Verbindungsart zu wechseln, z.B. von LAN auf eine WLAN
Verbindung, muss man die bestehende aktive Verbindung abbauen und die
neue aktivieren. Hier muss man definitiv das Interface angeben, da ein
nmcli con down id <Name> zwar funktioniert, die
Verbindung, wenn es eine Systemverbindung ist, aber sofort wieder
aufgebaut wird.
Um die automatische Verbindung zu verhindern hilft der Befehl
nmcli dev disconnect <Schnittstellenname>.
Zuerst beenden wir die LAN-Verbindung und fragen danach den Status
ab.
# nmcli dev disconnect evp0s3f76
Gerät »evp0s3f76« wurde erfolgreich getrennt.
# nmcli dev status
DEVICE TYPE STATE CONNECTION
evp0s3f76 ethernet nicht verbunden --
wtx7ckd90b81bbd wifi nicht verbunden --
evp3u3 ethernet nicht verfügbar --
ttyACM0 gsm nicht verbunden --Jetzt die WLAN Verbindung aktivieren mit
nmcli con up id <Verbindungsname>:
# nmcli con up id Einhorn_2
Verbindung wurde erfolgreich aktiviert
# nmcli dev status
DEVICE TYPE STATE CONNECTION
wtx7ckd90b81bbd wifi verbunden Einhorn_2
evp0s3f76 ethernet nicht verbunden --
evp3u3 ethernet nicht verfügbar --
ttyACM0 gsm nicht verbunden --Man kann das Ganze noch in eine Kommandozeile packen, dann wird der Wechsel sofort durchgeführt.
Von LAN zu WLAN:
nmcli dev disconnect evp0s3f76 && sleep 2 && nmcli con up id Einhorn_2Umgekehrt von WLAN zu LAN:
nmcli dev disconnect wtx7ckd90b81bbd && sleep 2 && nmcli con up id 'Kabelgebundene Verbindung 1'man nmcli